Квалификация кандидатов
Турнир квалифицировал двух игроков для .
Однако Магнус Карлсен (чемпион мира) и Сергей Карякин (уже посеянный в претенденты) не нуждались в квалификации, и оба участвовали в турнире (хотя это очень необычно для действующего чемпиона). Таким образом, правила были на самом деле так, что два лучших финишера, кроме Карлсена и Карякина, должны были пройти в претенденты. Это означало, что при необходимости предусматривался матч за третье место между двумя проигравшими в полуфинале.
Как выяснилось, и Карлсен, и Карякин вылетели в первых трех раундах, так что два квалификационных претендента были просто двумя финалистами: Левон Аронян из Армении и Дин Лижэнь из Китая .
Причина 2. ОС Windows не способна определить файловую систему
Иногда пользователь вставляет в картридер карту памяти, из фотоаппарата или телефона в лефона в слот ноутбука, и компьютер не видит карту. Появляется сообщение с предложением отформатировать ее. Помните, что форматирование карты памяти уничтожает все имеющиеся на ней данные!
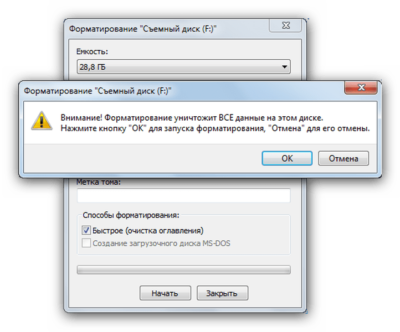
Восстановить карту памяти можно при помощи программы chdsk для проверки и устранения ошибок. Эта программа есть в Windows. Устанавливать ее не нужно. Чтобы запустить chdsk, откройте окошко при помощи сочетания клавиш Win+R. Затем в строке окошка нужно написать CMD, затем нажать Enter.
Появится окно черного цвета консоли управления Windows. В командной строке вида C:Users»имя пользователя»> нужно после галочки дописать слова chdsk h: /f — здесь h — буква имени карты памяти. Дальше снова нажать Enter.
Если в окне консоли появилось сообщение вида: «Windows проверила файловую систему и не обнаружила проблем.» — значит, chdsk устранила ошибки и сбои карты памяти. Вероятно, она после этого сможет быть прочитана любым устройством. Если эта процедура не помогла, и ноутбук по-прежнему не видит SD карту, можно восстановить файлы с карты памяти на HDD компьютера с помощью специальных утилит.
Наиболее понятной для новичков считается программа Recuva, оснащенная мастером-помощником. В ней пошагово указывается, как восстановить необходимые файлы. После восстановления ценной информации приходит черед форматирования карты памяти. Это сделать легко, выполнив всего несколько шагов:
- зайти в раздел «Мой компьютер», дальше в «Этот компьютер»;
- найти в перечне карту, выбрать ее кликом мыши;
- нажать «Форматировать»;
- выбрать файловую систему карты;
- кликнуть «Начать»;
- дождаться сообщение системы, что форматирование успешно.
Выбор файловой системы, в которой будет отформатирована карта памяти, зависит от гаджетов, где предполагается ее использование. Как правило, это FAT 32 или exFat. Первый вариант — самый распространенный, подходит в 95% случаев.
Если в разделе «Мой компьютер» ноут не видит карту памяти, и с форматированием при помощи средств ОС Windows есть проблемы, стоит попробовать стороннюю программу. Называется она HDD low level format tool. С ее помощью можно выполнить низкоуровневое форматирование карты памяти. Чтобы отформатировать этой программой карточку SD, необходимо выбрать «Continue for free». Появится другое окно, в нем нужно выбрать интересующий накопитель. Нажать «Continue», а затем «Low-Level Format» и «Format This Device».
Нетбук не видит флеш накопитель, что делать в такой ситуации?
Если компьютер не видит флешку, первыми следует подтвердить или опровергнуть аппаратные причины — неисправность USB-разъема или неисправность самой флешки. Как это проверить? При подключении исправной флешки в исправный порт световой индикатор флешки начинает мигать. Если индикатор мигает — значит, с флешкой и портом все в порядке, проблемы нужно искать в недрах операционной системы. Если нет — проблема с самой флешкой или портом.
Иногда USB-устройству не хватает питания, именно поэтому компьютер и не видит флешку. Такое происходит при чрезмерной перегрузке по току в USB-портах либо USB-концентраторе, неисправном блоке питания. Может не хватать питания из-за слишком большого объема флешки (эта проблема чаще всего наблюдается в устаревших моделях ноутбуков). В этом случае ничего сделать не удастся. Если к компьютеру одновременно подключено слишком много периферийных USB-устройств, он также вполне может не увидеть новое устройство. Попробуйте отключить ненужные в данный момент устройства и подключите флешку заново.
Если и после этого компьютер не видит флешку, проблема, скорее всего, не в порте а в самой флешке. Попробуйте подключение к другому компьютеру или даже к нескольким. Если даже другой компьютер не видит флешку — она точно неисправна. Лучше отнести ее к специалисту. Часто починить флешку можно, вот только есть вероятность, что ремонт обойдется дороже себестоимости. Так что к ремонту нужно прибегать, если вам непременно нужно восстановить данные с флешки, в других случаях зачастую проще и дешевле купить новую.
Если флешка оказалось исправной, проблема, скорее всего, в операционной системе и ее настройках. К примеру, часто компьютер не видит флешку, если не включена поддержка USB в BIOS. Если же с настройками BIOS все в порядке, при подключении флешки компьютер может выдать сообщение об ошибке («Устройство USB не опознано»), а вместо значка безопасного извлечения устройства появится желтый восклицательный знак. На это может быть несколько причин.
Распространенная проблема — когда при подключении флешки операционная система присваивает ей букву уже подключенного диска (часто такое бывает при использовании сетевых дисков), поэтому компьютер не видит флешку. Чтобы устранить эту проблему, необходимо зайти в Панель управления (Пуск — Панель управления). В разделе Панели управления Администрирование нужно выбрать пункт Управление компьютером, а в левой части открывшегося окна — Управление дисками. В правой части окна должен появиться список установленных дисков, среди них должна быть и флешка. Выберите раздел флешки, нажмите правой кнопкой мыши и выберите пункт контекстного меню «Изменить букву диска или путь к диску». Выберите букву, которая еще не присвоена ни одному диску в системе, и нажмите ОК.
Также часто компьютер не видит флешку, если необходимые драйвера устарели или отсутствуют. Может помочь обновление драйверов для материнской платы. Узнать модель своей материнской платы можно при помощи программы Everest. Все драйвера нужно скачивать только с официального сайта производителя! Установка подозрительных драйверов может нанести вред вашему компьютеру.
Бывает, что компьютер не видит драйвер для флешки. Чтобы проверить эту догадку, зайдите в Диспетчер устройств (Пуск — Панель управления — Диспетчер устройств). В списке устройств найдите контроллеры USB. Если компьютер не находит драйвер для флеши, напротив одного или нескольких USB-устройств будут стоять желтые знаки вопроса. В таком случае нужно удалить устройство и переустановить его заново. Иногда приходится идти на крайние меры и удалять все драйвера для контроллеров USB. При следующей перезагрузке компьютера ОС предложит установить контроллеры USB автоматически. Однако без надобности этим способом лучше не пользоваться.
Иногда компьютер не видит флешку из-за вирусов в системе. Тогда необходимо просканировать свой компьютер на вирусы и удалить зараженные файлы. Если вы не можете позволить себе приобрести платную антивирусную программу, не расстраивайтесь — ассортимент бесплатных антивирусов очень широк, и один из них поможет вам справиться с проблемой.
Еще одна возможна причина того, что компьютер не видит флешку — это конфликт файловых систем флешки и компьютера. Чаще всего это происходит, если файловая система флешки — FAT. Попробуйте отформатировать USB-устройство, выбрав при форматировании файловую систему FAT32 или NTFS — может помочь.
Так что дерзайте)
Диагностика
Определение причин ухудшения зрения и возможных осложнений включает следующие мероприятия:
- визуальный осмотр;
- исследование внутриглазного дна;
- изучение состояния глазного яблока, составляющих органа зрения на предмет целостности и поражения.
При необходимости проводится рентген, МРТ, КТ, ультразвуковое исследование.

Данные диагностические процедуры позволяют выявить состояние тканей за глазным яблоком, характеристики кровоизлияния, степень повреждения и возможное смещение глазных структур, изучить состояние зрительного нерва и орбиты, исключить наличие инородного тела в глазу.
Биография и шахматная карьера
Видит Сантош Гуджрати родился в Индауре в семье врачей Сантоша и Никиты Гуджрати. Учился в Академии Фраваши и с раннего возраста занимался шахматами. В 2006 году занял второе место на юношеском чемпионате Азии в категории U12 (до 12 лет), получив таким образом звание мастера ФИДЕ (FM).
Гуджрати добился звания международного мастера (IM), когда в 2008 году набрал 7 очков из 13 на 45-м Национальном чемпионате по шахматам в Веламмале в Ченнае. В том же 2008 году выиграл молодежный чемпионат мира по шахматам в открытой секции U14, став первым индийцем, сделавшим это. Набрал 9 очков из 11 возможных, получив свою окончательную норму для получения звания международного мастера.
Занял 2-е место в категории U-16 на молодежном чемпионате мира по шахматам в 2009 году, набрав столько же очков (9), как и победитель С. П. Сетураман, который опередил Видита по дополнительным показателям. На чемпионате мира среди юниоров по шахматам в Ченнае в 2011 году (до 20 лет), Видит финишировал с 8 очками из 11, набрав таким образом свою первую норму гроссмейстера (GM).
На Международном открытом чемпионате Нагпура в 2011 году Видит снова финишировал с 8 очками из 11, на одно очко отстав от победителя Зиаура Рахмана. Получил свою вторую норму GM в турнире. Видит получил последнюю норму гроссмейстера в восьмом раунде открытого гроссмейстерского турнира в Долине Роз Калькутты в 2012 году, где занял третье место.
В 2013 году Видит завоевал бронзовую медаль на чемпионате мира по шахматам среди юниоров в Турции в категории юниоров (U-20). Занял третье место в Хайдарабадском международном турнире гроссмейстеров по шахматам в 2013 году.
Видит также участвовав в топовых турнирах, включая чемпионат Содружества в 2008 году. На протяжении многих лет его тренировали Ануп Дешмух (IM), Роктим Бандопадхйайи (IM) и гроссмейстер Алон Гринфельд из Израиля. Гроссмейстер Абхиджит Кунте, который также тренировал Видита Гуджрати ранее, сказал в 2013 году, что Видит может достичь рейтинга ЭЛО 2700 за два-три года. Кунте также считал позиционное чутье Видита превосходным, сравнивая его с индийским шахматистом Пенталой Харикришной.
В 2018 году Видит Сантош Гуджрати победил в турнире Tata Steel Challengers.
Видит Сантош Гуджрати (Индия) — победитель Tata Steel Challengers 2018
Первое место в 2019 году на шахматном фестивале Biel Chess Festival гроссмейстерский турнир.
Четвертьфиналист чемпионата мира ФИДЕ 2019 по шахматам Фишера.
Второе место на турнире мастеров Пражского шахматного фестиваля 2020 года.
Был капитаном исторической золотой команды Индии, выигравшей онлайн-шахматную Олимпиаду ФИДЕ 2020 года.
На Кубке мира 2021 в Сочи выиграл матчи против: Александра Фиера (Бразилия), Башкарана Адхибана (Индия), Джеффри Шонга (США), Васифа Дурарбейли (Азербайджан). Выбыл из турнира проиграв в 1/4 польскому шахматисту Яну-Кшиштофу Дуде во второй партии с классическим контролем времени.
Видит Сантош Гуджрати и Ян-Кшиштоф Дуда (Кубок мири ФИДЕ 2021, Сочи) | Фото: Анастасия Королькова/ФИДЕ
Механические причины
Среди причин есть механические причины, которые связаны с поломкой или повреждением какого-либо оборудования.
Не работает USB разъем компьютера
Существует и обратная ситуация, когда причина кроется в разъеме компьютера. Проблема может заключаться в неисправности порта USB. Однако эту проблему можно очень легко обойти.
В каждом системном блоке и ноутбуке имеется более одного порта USB. Поэтому просто найдите другой порт USB и подключите к нему свой планшет.
Проверить или сменить кабель
Если подключен рабочий кабель, вы увидите, что планшет заряжается или отображается как SD-карта. Если он не распознается, проблема может заключаться в usb-кабеле или разъеме. Возможно, визуально вы не увидите никаких повреждений кабеля
Осторожно прощупайте кабель по всей его длине и посмотрите сообщение ПК, чтобы убедиться, что кабель поврежден. Затем используйте другой кабель, но убедитесь, что он подходит к вашему устройству
В шнуре обломился провод или отломан коннектор
Не тяните за кабель — это может повредить разъем (контакт). Внимательно проверьте кабель на наличие перегибов и микроповреждений. Замените кабель и повторите попытку.
Покупка нового кабеля не вызовет трудностей и стоит не дорого
Стоит обратить внимание на разъем, он бывает трех типов:
- Mini USB (устаревший)
- Micro USB
- Type-C (самый современный)
Если вы не хотите тратить деньги, отпаяйте старый.
Почему ноутбук не видит карту памяти
Возможные причины, по которым лэптоп может «игнорировать» флешку:
- Аппаратные, из-за неполадок в технике.
- Поломка самого накопителя.
- Неправильно указанные буквы раздела.
- Конфликт файловых систем.
- Вирусы.
Поскольку карты памяти используются в разных устройствах, то они бывают трёх видов:
- SD,
- microSD,
- miniSD.
Разнообразие размеров продиктовано тем, что используются и в таком маленьком устройстве, как телефон, или намного большем – к примеру, как планшет.
Если карта запылилась, протрите её контакты с обратной стороны ватным диском, смоченным в спирте. Дождитесь, пока устройство полностью высохнет, и только после этого вставляйте в переходник или картридер.
@lifewire.com
Теперь SD-карта работает на других устройствах, а на ноутбуке нет? Значит, следует прочистить слот. Сделать это можно, используя сжатый воздух. Купите баллончик в любом компьютерном магазине.
Не помогло? Тогда посмотрите: вдруг вы вставляете microSD не той стороной? Если и теперь ничего не получилось, значит, проблемы намного серьёзнее.
Аппаратные
Карты памяти подключаются к ноутбуку при помощи переходника или картридера. Если вы вставили SD-карту, но никакого движения на экране не заметили, первым делом проверьте, работают ли эти вспомогательные устройства.
Попробуйте оснастить картридер другой microSD-картой. И она не читается? Значит, следует переустановить драйверы картридера. Если он встроенный, скачайте их у производителя ноутбука.
- Нажмите комбинацию клавиш Win + R.
- В меню «Выполнить» введите поиск: «devmgmt.msc».
- В окне «Диспетчер устройств» ищите строку с жёлтым перевёрнутым треугольником и восклицательным знаком внутри.
- Не найдя такого значка, зайдите в раздел «Переносные устройства».
Если неизвестного картридера там тоже нет, значит, ноутбук распознал его.
Поломка флешки
Убедившись в исправности устройства, придётся проверить, не испорчена ли сама карта от фотоаппарата или другого девайса. Внимательно осмотрите SD-карту. Возможно, она треснула, на ней появился скол или отломился кусочек.
Не выявив повреждений визуально, попробуйте флеш-накопитель вставить в другое устройство – компьютер или телефон. Если не читается и там, то есть все шансы, что он безнадёжно испорчен. В этом случае восстановить хранящуюся информацию вряд ли представится возможным.
Изменение буквы раздела
Карта памяти может быть не видна в «Устройствах и дисках», если ноут присвоил SD уже существующую букву C, D, Е или F. Из-за подобного конфликта вы не видите флешку.
@business-notebooks.ru
После произведённых манипуляций карта памяти должна отобразиться в проводнике.
Конфликт файловых систем
Может так случиться, что microSD-карту в проводнике вы увидели, но открыть её всё равно не можете. Причины:
- конфликт файловых систем,
- повреждение файловых систем самой карты.
Если на флешке нет ничего важного, можете отформатировать её, переведя в файловую систему NTFS. Для этого:. @business-notebooks.ru
@business-notebooks.ru
После завершения процесса SD-карта, конечно, откроется, но будет чиста, как белый лист бумаги.
Вредоносные программы
Не исключено, что в вашем лэптопе поселились вирусы. Именно они не дают порту USB или картридеру запустить работу SD-накопителя. Проведите проверку системы. Обычно антивирусные программы бесплатны. После удаления вредного ПО перезагрузите машину и повторите попытку запустить накопитель.
График
Каждый из первых шести раундов длится три дня: по одному дню для двух обычных игр с ограничением времени, затем третий день для тай-брейков, если требуется. Финальный раунд состоит из четырех дней обычных игр с ограничением времени, а затем пятый день для тай-брейков, если это необходимо.
- 1 тур: 3–5 сентября
- 2 тур: 6–8 сентября
- 3 тур: 9–11 сентября
- 4 тур: 12–14 сентября
- 5 тур: 15–17 сентября
- День отдыха: 18 сентября.
- 6 тур: 19–21 сентября
- День отдыха: 22 сентября.
- Финал (и плей-офф за третье место, если требуется): 23–27 сентября.
Все раунды начинаются в 15:00 по местному времени (11:00 UTC ).
Биография шахматиста
Будущий гроссмейстер родился в апреле 1947 года. Детские годы Геннадий провел в Челябинске. В девять лет Тимощенко освоил шахматные правила и стал посещать соответствующую секцию при городском Дворце пионеров. Талантливый игрок быстро стал одним из сильнейших юниоров Советского Союза. Позже персональным наставником Геннадия стал Леонид Гратвол.
В шестнадцать лет Тимощенко попал на летнюю сессию шахматной школы Ботвинника. Шестой чемпион мира ознакомился с четырьмя партиями, подготовленными Геннадием. Михаил Моисеевич порекомендовал юному шахматисту отказаться от открытых дебютов и значительного количества жертв. Спустя три года уроженец Челябинска получил звание мастера спорта.
Во второй половине 1960-х годов Тимощенко стал работать под руководством Виктора Голенищева. Сотрудничество с опытным наставником значительно обогатило дебютный репертуар Геннадия. После окончания школы шахматист поступил в политехнический университет. Тимощенко планировал заняться научной работой и защитить диссертацию, но выбрал карьеру шахматиста.
После университета Геннадий переехал в Новосибирск. Шахматист выиграл взрослое первенство РСФСР (1972). Спустя год Тимощенко вышел в финал Кубка Советского Союза. Соревнования проводились по нокаут-системе, соперником Геннадия по решающему матчу стал Олег Романишин. В 1973 году шахматист был призван в армию и попал в спортивную роту. Тимощенко выиграл первенство вооруженных сил Советского Союза. В командных соревнованиях Геннадий представлял Спортивный клуб армии Сибирского военного округа.
После окончания армейской службы Геннадий активно участвует в европейских турнирах. В 1976 году шахматист получает от ФИДЕ титул международного мастера. Выигрыш мемориального турнира в Польше приносит Тимощенко гроссмейстерское звание (1980). В 1982 году шахматист вошел в тренерский штаб Гарри Каспарова. Бакинский шахматист готовился к четвертьфинальному матчу турнира претендентов. Успешное выступление на этой стадии соревнований, победы в полуфинале и финале позволили Каспарову принять участие в титульном матче против Анатолия Карпова. Тимощенко выступал роли секунданта и спарринг-партнера будущего чемпиона мира.
В 1991 году Тимощенко покинул Советский Союз и поселился в словацком городе Нитра. Гроссмейстер стал тренером мужской сборной Словакии и персональным нескольких талантливых юниоров.
Профилактика
Для профилактики развития осложнений после удара в глаз необходимо придерживаться следующих рекомендаций. Они составляют первую помощь при травме:
- Для снижения припухлости и спада гематомы рекомендуется спать полусидя.
- После удара в течение двух суток к глазу прикладывать каждый час холод, обернутый хлопковой тканью. По истечению этого срока холод заменить теплом, делать массаж тканей около гематомы.
- Независимо от степени удара, его проявлений обратиться к офтальмологу для выяснения последствий и возможных осложнений.
При отсутствии изменений глазного яблока симптомы после удара в глаз проходят в течение 2-3 недель. Если они не проходят или усиливаются по истечению данного срока, необходимо обратиться к офтальмологу.
Правда ли, что 24 кадров в секунду это предел
Практически 100 лет назад братья Люмьер придумали первый кинофильм. В это время подбирали количество кадров, необходимое на пленке. Число 16 выбрали, потому что так было бюджетно, удобнее для воспроизведения кадров. На самом деле человеческий глаз может увидеть в десятки раз больше последовательных кадров. От их числа и скорости воспроизведения зависит четкость картинки.
После развития кинофильма к немому кино добавился звук. Это означало то, что количество кадров в секунду необходимо увеличить. Это связано с тем, что малая длина пленки не могла позволить записать чистый звук.
В это время выбрали расход кадров в количестве 24, так как это позволяло сократить расход пленки, осуществлялся удобный расчет для планирования бюджета фильма.
Позже количество кадров пытались увеличить до 60, но это вызвало проблему, поэтому кинорежиссеры решили остановиться только на 24. При увеличении их числа возрастала стоимость на 1 кинофильм, пленку, монтаж. Поэтому 24 кадра являются стандартным для производства кинофильмов.
Что делать
Метод решения проблемы, когда Андроид не читает или вовсе не видит флешку, зависит от конкретной причины, поэтому каждую из них следует рассмотреть по отдельности. В большинстве случаев можно справиться самостоятельно, но, если выполнять действия неправильно, вся информация с карты удалится, поэтому рекомендуется придерживаться инструкции.
Несовместимость с мобильным устройством
Если была приобретена новая MicroSD Card, но телефон ее не читает, проблема может крыться в несовместимости, о чем система оповестит владельца гаджета соответствующим сообщением. Выход только один – ознакомиться с технической документацией к смартфону и купить другую флешку, подходящую по параметрам.
Неверно выбранный режим передачи данных
При взаимодействии сотового с компьютером, необходимо активировать соответствующее ПО и выбрать пункт «Media Transfer». Если указать «Mass Storage», карта отображаться на ПК не будет.
Испортились дорожки в разъеме или отошли контакты
Основным признаком являются проблемы с обнаружением карты, если она вставлена в разъем. В данном случае система даже не будет выдавать ошибку совместимости. Выйти из ситуации можно так:
- Вытащить флешку и снова вставить ее в разъем, проследив, чтобы контакты плотно прилегали.
- Заменить контакты на чипе самостоятельно или отдать в ремонт мастеру.
- Купить новую microSD, но в таком случае извлечь информацию со старой не получится, и она останется недоступной для чтения.
- Поменять разъем в телефоне, если он стерся, т.к. они подвержены временному износу, или купить новый гаджет.
Программная ошибка
В большинстве смартфонов по умолчанию для сохранения файлов используется внутренняя память. Если аппарат не видит сд-карту, необходимо зайти через настройки в специальные опции и выбрать внешнее хранилище.
Ошибки в системе хранения информации
Чаще всего такая проблема возникает после неправильного форматирования microSD или ошибок в файловой таблице. Когда телефон не видит карту памяти, что делать в этом случае:
- Выполнить перезагрузку в режиме Recovery.
- Зайти в меню и нажать на «Wipe cache partition». Впоследствии память будет отформатирована в системе FAT-32, т.к. она наиболее оптимальна для хранения файлов на умных устройствах.
Безопаснее всего выполнять форматирование через ПК с помощью программы SD Formatter. Для этого понадобится Cardreader и 5 минут свободного времени, т.к. в процессе участие пользователя не требуется.
Лучшие партии Тимощенко
Ниже приводятся лучшие партии Геннадия Тимощенко.
1. e4 e5 2. Bc4 Nf6 3. d4 exd4 4. Nf3 Nxe4 5. Qxd4 Nf6 6. Bg5
c6 7. Nc3 d5 8. O-O-O Be7 9. Rhe1 Be6 10. Qh4 Nbd7 11. Bd3 c5
12. Ne5 Nxe5 13. Rxe5 d4 14. f4 Nd7 15. Bb5 Bxg5 16. fxg5 Qc7
17. Bxd7+ Kxd7 18. Qe4 Qc6 19. Rxc5 Qxe4 20. Nxe4 Rhc8
21. Rxd4+ Ke7 22. a4 b6 23. Rxc8 Rxc8 24. Kd2 Bf5 25. c4 Rc6
26. Ng3 Be6 27. Kc3 Rc5 28. h4 h6 29. b4 Rc8 30. Ne4 f5
31. Nf2 hxg5 32. hxg5 Rh8 33. Nh3 Bd7 34. b5 Rh5 35. Kb4 Rh8
36. a5 Be6 37. a6 Bf7 38. Kc3 g6 39. Kb4 Rc8 40. Nf4 Rc5
41. Nd3 Rc8 42. c5 bxc5+ 43. Nxc5 Be8 44. Rd1 Rc7 45. g3 Rc8
46. Re1+ Kd8 47. Nb7+ Kd7 48. Re3 Bf7 49. Rd3+ Ke7 50. Rc3
Rxc3 51. Kxc3 Bd5 52. Kd4 Bg2 53. Kc5 Bf1 54. Na5 1-0
Вы должны активировать JavaScript для отображения шахматной партии.
1.e4 e5 2.Nf3 Nc6 3.d4 exd4 4.Nxd4 Bc5 5.Nxc6 Qf6 6.Qf3 bxc6
7.Nc3 Qxf3 8.gxf3 Ne7 9.Be3 Bb6 10.O-O-O d6 11.Bc4 Be6 12.Bb3
Bxb3 13.axb3 f5 14.Rhe1 fxe4 15.Nxe4 O-O 16.Bxb6 axb6 17.Nxd6
Ng6 0-1
Вы должны активировать JavaScript для отображения шахматной партии.
Причины, по которым режиссёры не используют повышенную частоту кадров:
Причина №1:
Раньше это способствовало экономить огромное количество плёнки. Времена меняются, поэтому стали экономить на носителях.
Причина №2:
Съемка с пониженной частотой кадров уменьшает затраты на вычислительных машинах при монтаже, а также уменьшает время рендера всего видео.
Причина №3:
Современные режиссёры зачастую не видят смысла в том, чтобы тратить лишние силы на то, что по итогу никакой зрительской отдачи не принесёт. В пример можно привести 2012 год, когда всемирно известный режиссёр Питер Джексон решил снимать свою новую трилогию в мире Средиземья – «Хоббит» с частотой кадров равной 48.
«Хоббит» – 2012, Режиссёр – Питер Джексон
Тем самым режиссёр выразил протест против сложившегося в индустрии формата и призвал других режиссёров использовать новые технологии.
Однако данный подход оценили далеко не все зрители: многие просто не понимали, в чём смысл данной технологии, им казалось, что картинка как будто ускорена в 2 раза. Поэтому при просмотре им было не комфортно.
Только небольшая часть аудитории Хоббита – люди, которые увлекаются компьютерными играми, смогли по достоинству оценить новаторский подход Джексона, потому что привыкли видеть на экранах своих мониторов частоту больше 30, а порой и даже больше 60 кадров в секунду.
Даже такой именитый режиссер как Джеймс Кэмерон говорил, что устоявшийся формат страдает от дёрганости картинки и чрезмерной размытости, но при этом считает, что более высокая частота кадров не всегда смотрится уместно:
Механические повреждения
Проверка на механические повреждения контактов с большой вероятностью поможет решить проблему невидимости карты памяти на ноутбуке. Чтобы убедиться в работоспособности карты, необходимо попробовать открыть ее на другом компьютере или ноутбуке. В случае неудачи рекомендуется заменить флешку, так как она нерабочая. Если другое устройство смогло распознать съемный носитель, но он работает со сбоями, проблема в механических повреждениях или в загрязненных коннекторах.
Нужно взять ватную палочку и смочить ее спиртом, а затем протереть контакты на обратной стороне флешки. Нельзя лить жидкость на карту памяти и вставлять ее в порт, пока она до конца не просохла. Если после процедуры очистки контактов карта памяти заработала на другом ноутбуке, а на компьютере по-прежнему не хочет запускаться, нужно почистить слот для флешек специальной насадкой со сжатым воздухом.
Проблема может крыться и в картридере, который не поддерживает определенные типы sd-карт. Информацию о совместимости устройства можно найти на его упаковке или на официальном сайте производителя.
Если ни один из методов не принес желаемого результата, нужно проверить компьютер на вирусы. Некоторые вредоносные программы блокируют доступ к съемным носителям и делают их невидимыми. Можно воспользоваться встроенной программой диагностики Windows, чтобы ОС сама нашла неполадку и устранила ее.
Неожиданные факты
Не все знают о таком интересном факте: эксперименты с показом видеоизображения с разной частотой начались более ста лет назад в эпоху немого кино. Для демонстрации первых фильмов кинопроекторы снабжались ручным регулятором скорости. То есть фильм показывали с той скоростью, с которой крутил ручку механик, а он, в свою очередь, ориентировался на реакцию зала. Изначальная скорость показа немого фильма составляла 16 кадров в секунду.

Но при просмотре комедии, когда публика проявляла высокую активность, скорость увеличивали до 30 кадров в секунду. Но такая возможность самовольно регулировать скорость показа могла иметь и отрицательные последствия. Когда владелец кинотеатра хотел заработать больше, он, соответственно, сокращал время показа одного сеанса, но увеличивал количество самих сеансов. Это приводило к тому, что кинопродукция не воспринималась человеческим глазом, а зритель оставался недовольным. В результате во многих странах на законодательном уровне запретили демонстрацию фильмов с ускоренной частотой и определили норму, в соответствии с которой работали киномеханики. Вообще, для чего изучаются fps и человеческий глаз? Поговорим об этом.
SMB 1.0 в Windows 10
Часто возникает проблема с протоколом SMB. Именно с его помощью возможен доступ к расшаренным папкам в рабочей сети. Он поддерживает Обозреватель сети – службу, формирующую список активных компьютеров в локальной сети.
Начиная с обновления 1703 Обозреватель работает совсем плохо. Начиная с версии 1709 протокол SMB 1.0 вообще не поддерживается. Обновить SMB до версии 2.0 удается не всем. Часто сетевое оборудование его просто не поддерживает.
Но попробуем включить на «десятке» первую версию. Заходим в панель управления.
В списке настроек выбираем «Программы и компоненты».
Заходим в «Включение и отключение…». В списке отыскиваем «Поддержка общего доступа…» и выставляем маркеры напротив клиента и сервера. Тем самым мы включили первую версию протокола SMB.
Лечение
Для назначения лечения необходимо обратиться к офтальмологу.
Общие принципы терапии:
- Для предупреждения развития столбняка, инфекции передающейся через травмированный эпителий, вкалывается специальная сыворотка и даются медикаменты.
- В поврежденный глаз для предотвращения инфицирования закапывают Левомицетин, Тобрекс, Сульфацил натрия, Нормакс или другие антибактериальные, противомикробные препараты.
- При кровоизлиянии назначают внутримышечно или внутрь в виде таблеток Дицинон, Этамзилат, Глюконат кальция. Для укрепления стенок сосудов дополнительно рекомендованы витамины Аскорутин.
- Для снятия воспаления и боли применяются таблетки, порошки или уколы при чрезмерном болевом синдроме: Найз, Нимесил, Мовалис или Мелоксикам, Нурофен, Анальгин, Диклофенак или Вольтарен.
- Травма глаза сопровождается угнетенным психологическим состоянием, поэтому дополнительно рекомендованы успокаивающие средства: Персен, Пустырник, Валериана, Афобазол и другие.
- Если при диагностике выявлены серьезные повреждения структурных единиц глаза, их разрыв, необходимо оперативное хирургическое вмешательство.
Проблемы с Windows 10 (1803)
С обновления 1803 разработчики Microsoft вообще не дают возможности создавать рабочие группы и обнаруживать сетевые папки. Они считают, что данный способ доступа к файлам и папкам устарел. Зачем работать с Сетевым окружением, создавать папки, бесконечно менять настройки, если есть более удобные альтернативы. Например, OneDrive.
Но многим пользователям привычнее и даже удобнее работать в рабочей группе.
Обязанности сетевого обнаружения выполняет служба Function Discovery Resource Publication. Начиная со сборки 1803 она не запускается вместе с загрузкой компьютера. Но мы ее можем включить самостоятельно.
Нажимаем клавиши Win+R и в строке «Выполнить» набираем команду services.msc.
В русскоязычной версии она будет звучать «Публикация ресурсов обнаружения…». Находим ее в списке и кликаем два раза левой кнопкой мыши.
Выбираем в строке «Тип запуска» параметр «Автоматически». Лучше всего выбрать настройки с отложенным запуском. Нажимаем «ОК» и перезагружаем компьютер.
Итак, мы рассмотрели несколько способов, как исправить проблему обнаружения сетевых папок в Windows 10. Последние обновления «десятки» совсем недружелюбны к работе в общей локальной сети. Помимо настроек самих сетевых папок и рабочей группы, нам нужно:
- подключить протокол SMB 1.0;
- включить службу обнаружения (FDRP).
Обычно проделанные операции помогают видеть и открывать сетевые папки. В противном случае воспользуйтесь предлагаемой альтернативой – сервисом хранения и работы с фалами OneDrive.
Заключение

Даже 30 кадров в секунду – вполне играбельное значение, и на самом деле может обеспечить более кинематографичный вид (особенно если в игре не такие сложные анимации), но большинство согласится с тем, что идеальный компромисс между отзывчивостью и затратами – 60 кадров в секунду.
При этом трехзначная частота кадров хороша главным образом для соревновательного мультиплеера и для тех, кому требуется дополнительная отзывчивость даже в одиночных играх, пусть ценой снижения некоторых графических настроек. Однако, имейте в виду, что монитор с частотой обновления 144 или 240 Гц – довольно специфическая покупка. Он не обязательно будет дорогим, но возможно, придется пожертвовать какими-то преимуществами 60 Гц мониторов в аналогичном ценовом диапазоне. Как правило, это лучшее качество изображения.
И в заключение, если вы собираетесь покупать новый монитор, мы бы хотели посоветовать вам взглянуть на нашу подборку лучших игровых мониторов
Источники
- https://impulsa.ru/health/fps-glaza-cheloveka/
- https://proglazki.ru/interesnoe/skolko-fps-vidit-chelovecheskij-glaz/
- https://FB.ru/article/343306/skolko-kadrov-v-sekundu-vidit-chelovek-stroenie-glaza-i-interesnyie-faktyi
- https://cubiq.ru/optimalnaya-chastota-kadrov-v-igrah/
- https://dtf.ru/avi/230994-vy-kogda-nibud-zadumyvalis-pochemu-kino-snimaetsya-pri-chastote-kadrov-ravnoy-24







