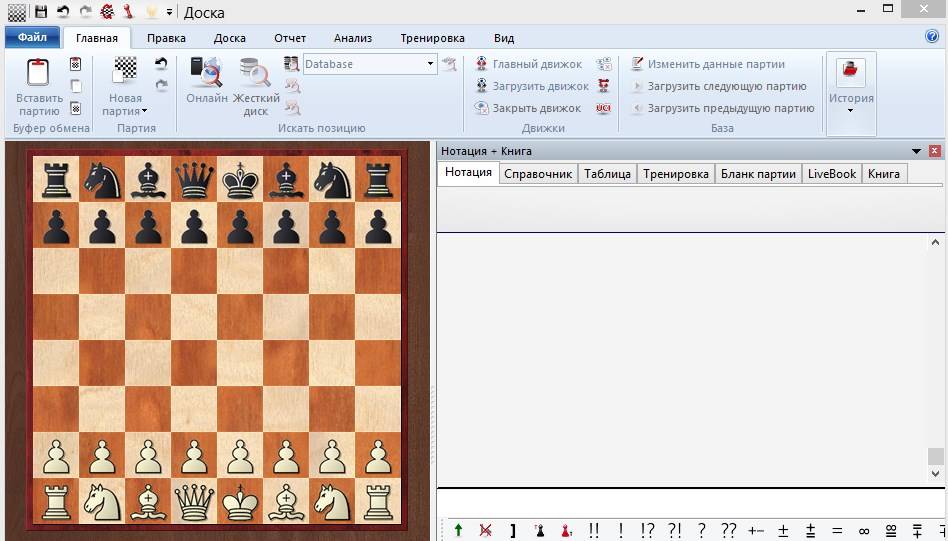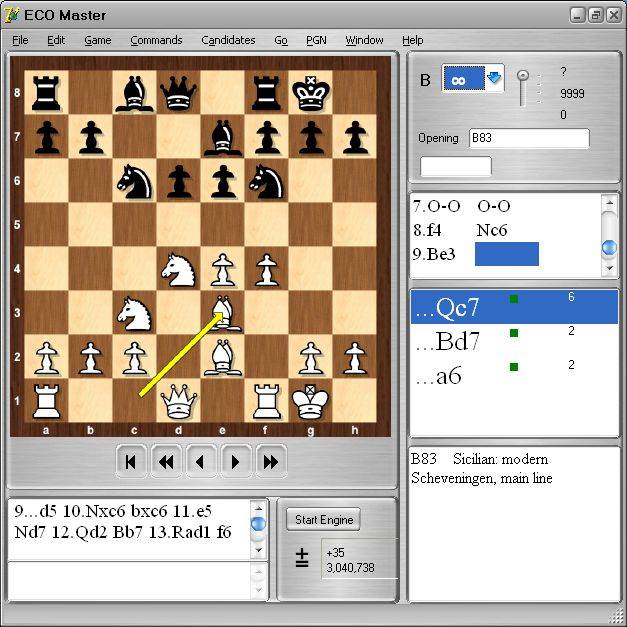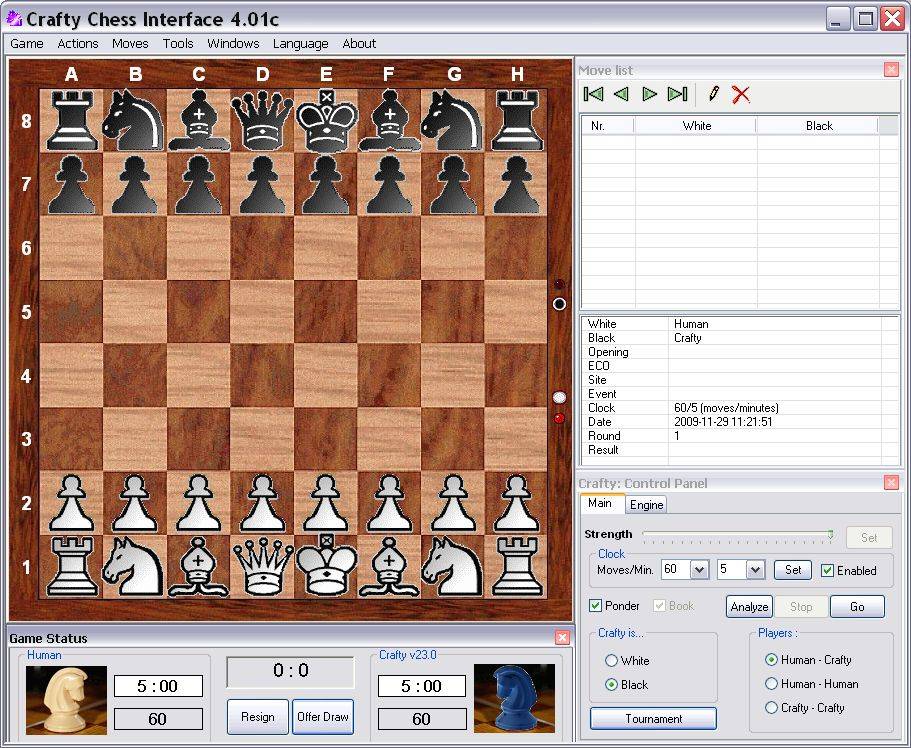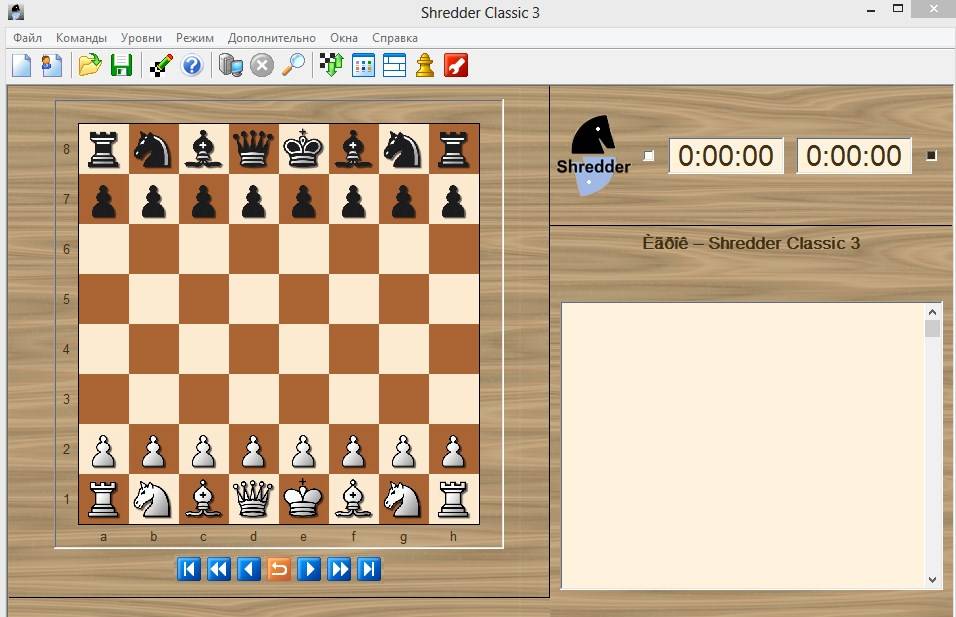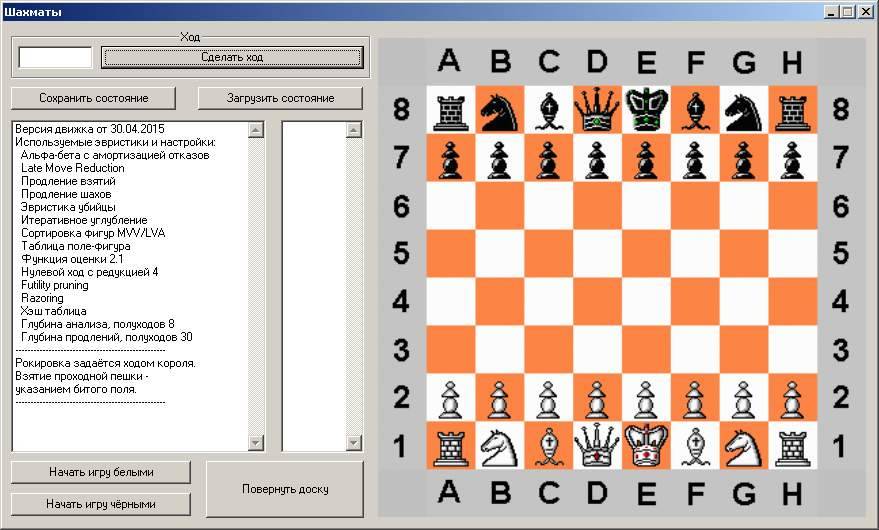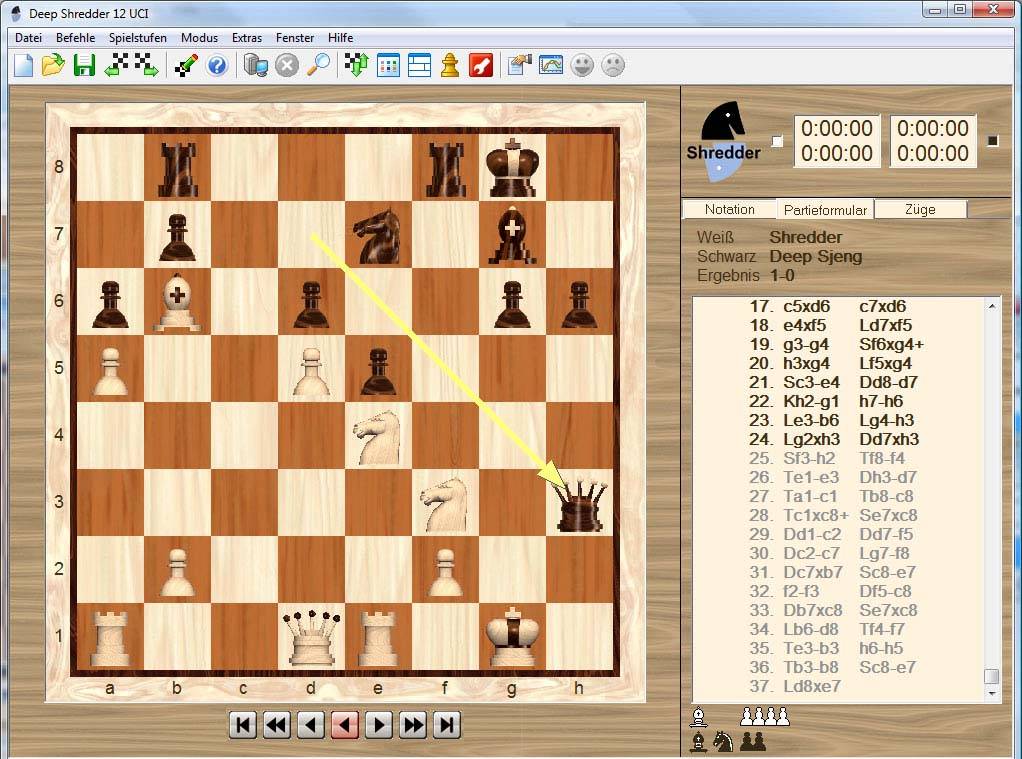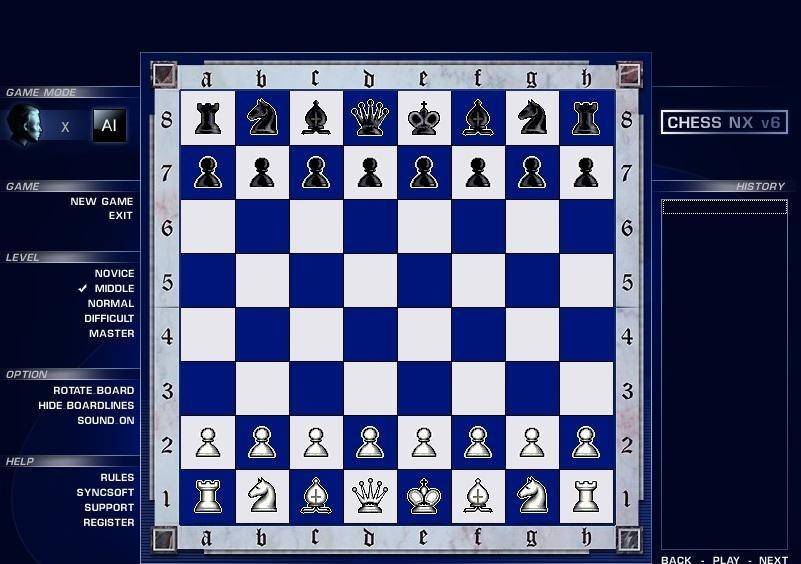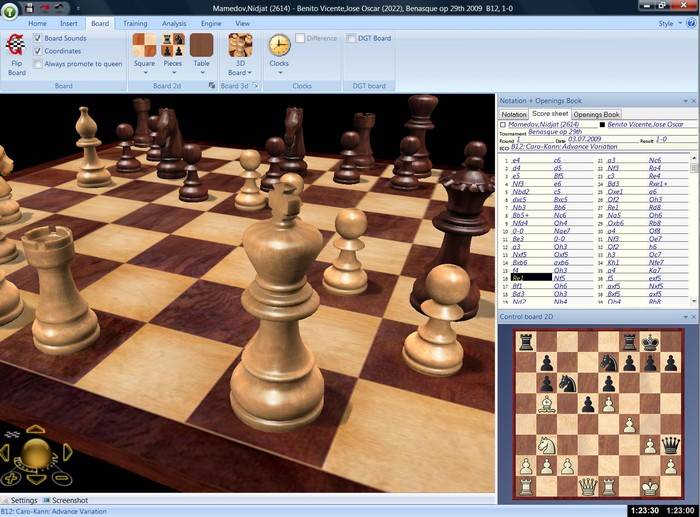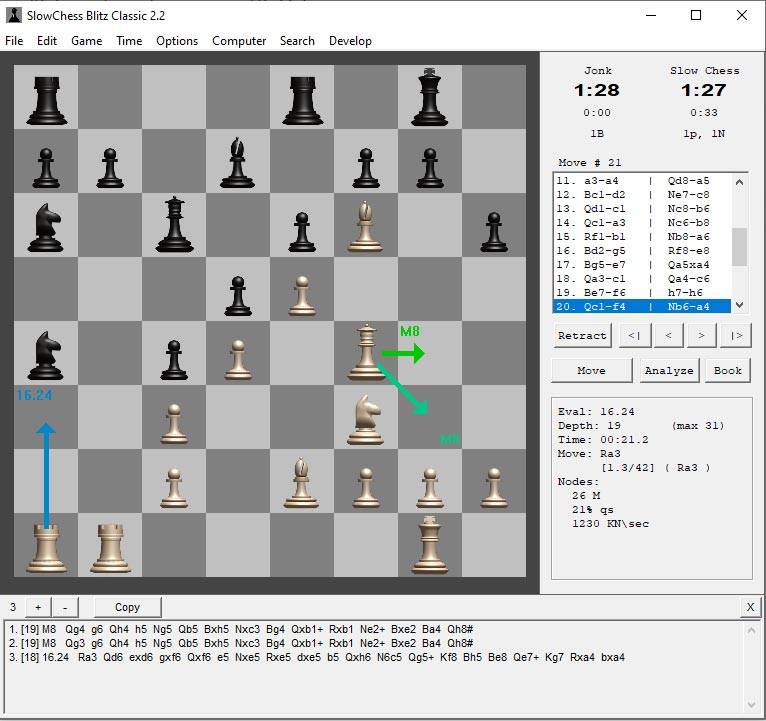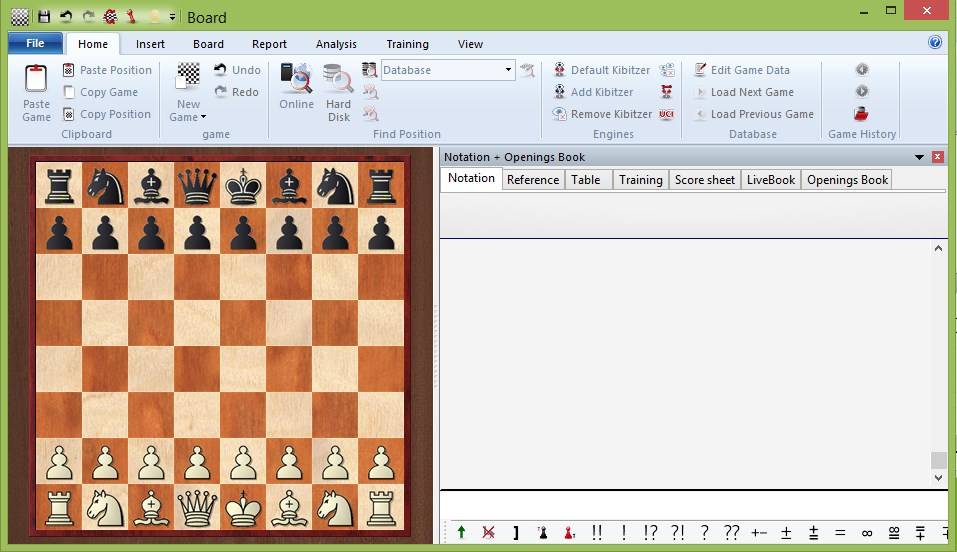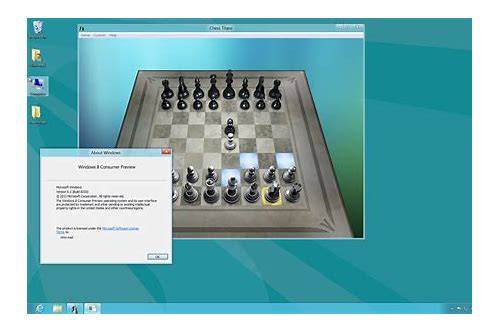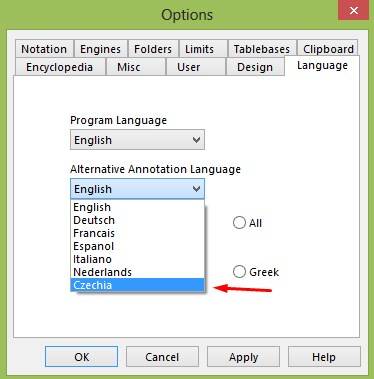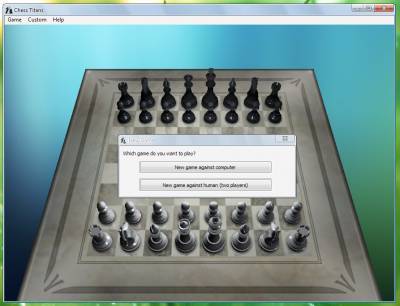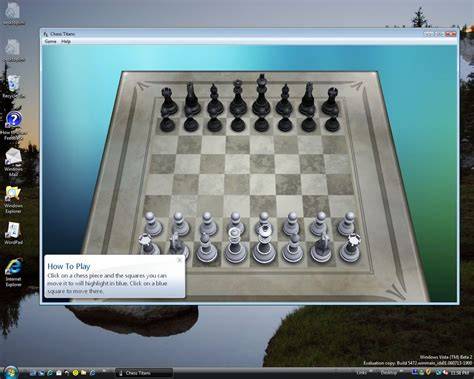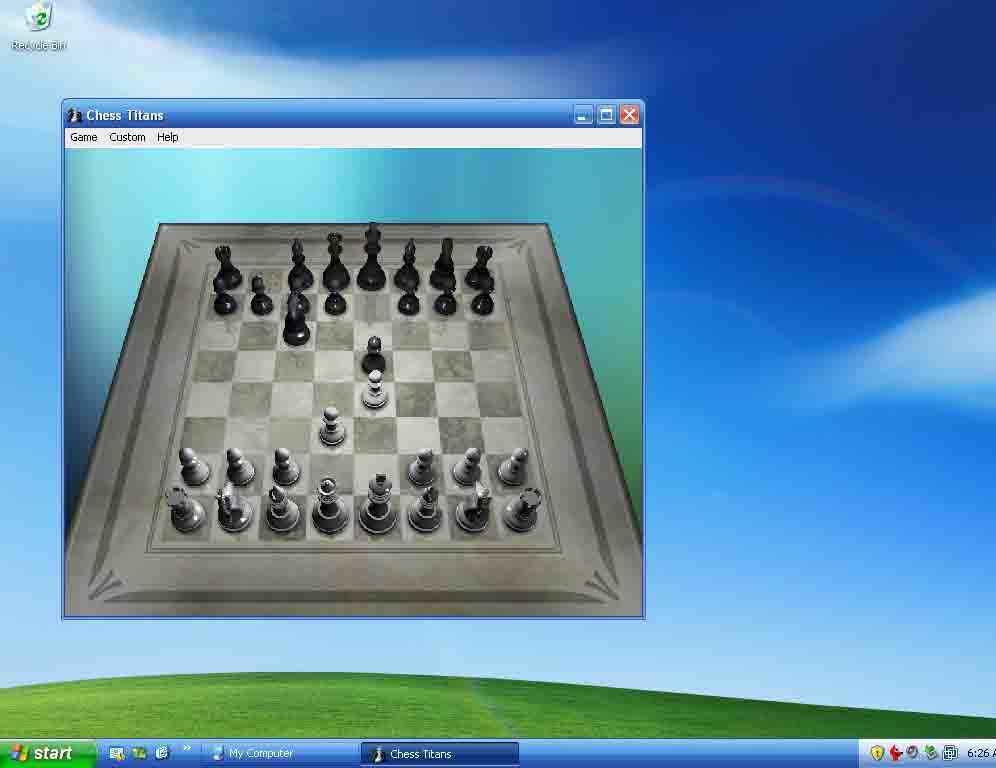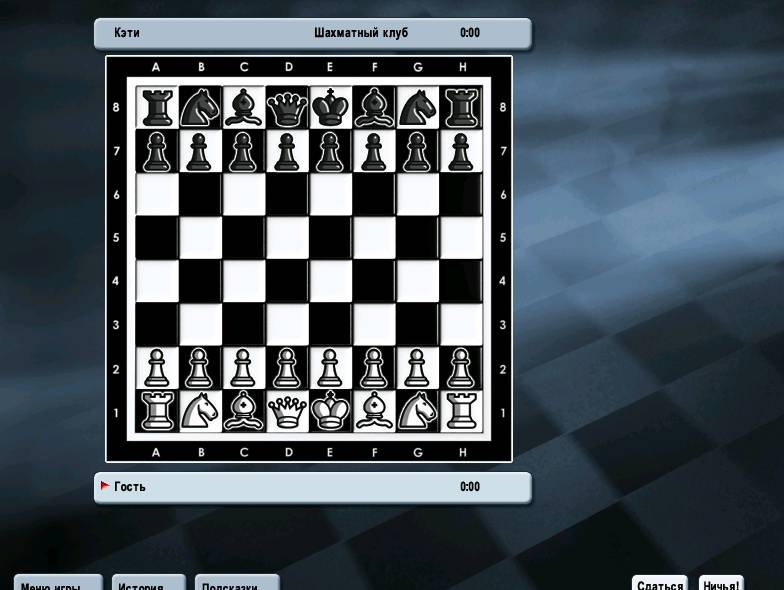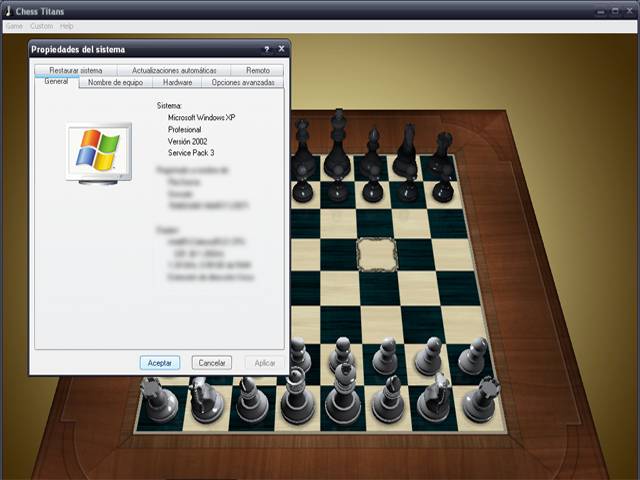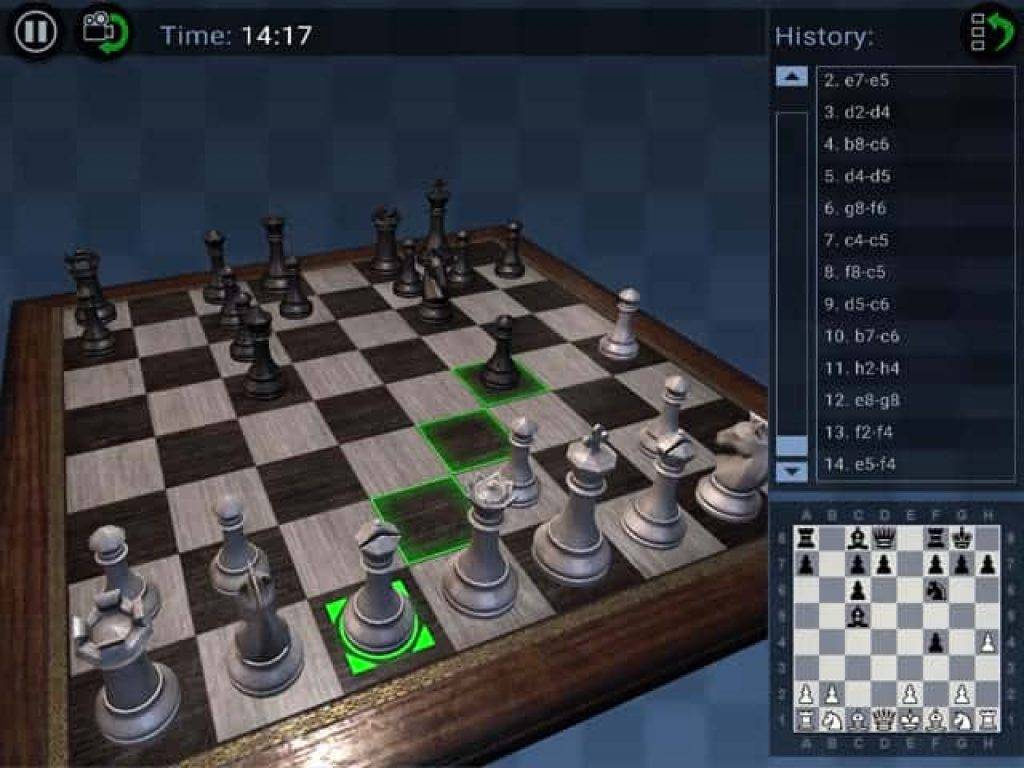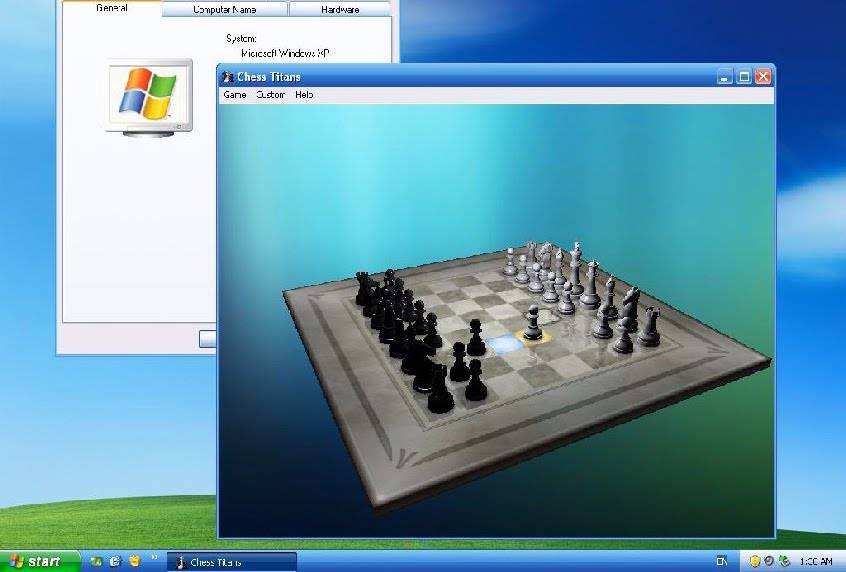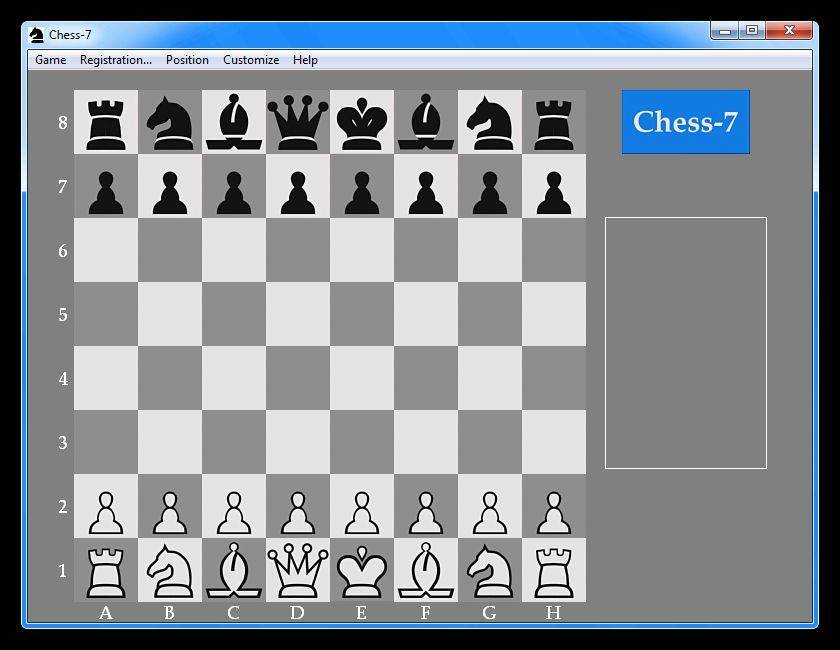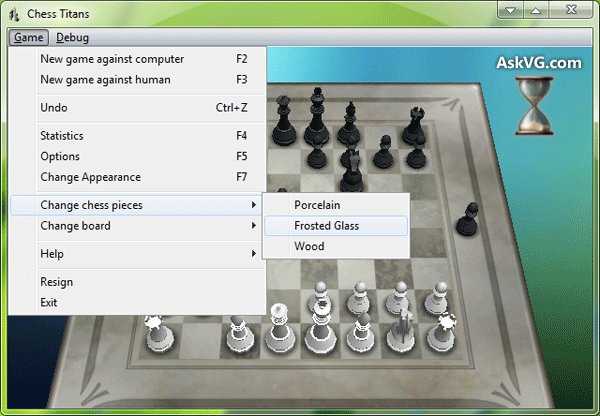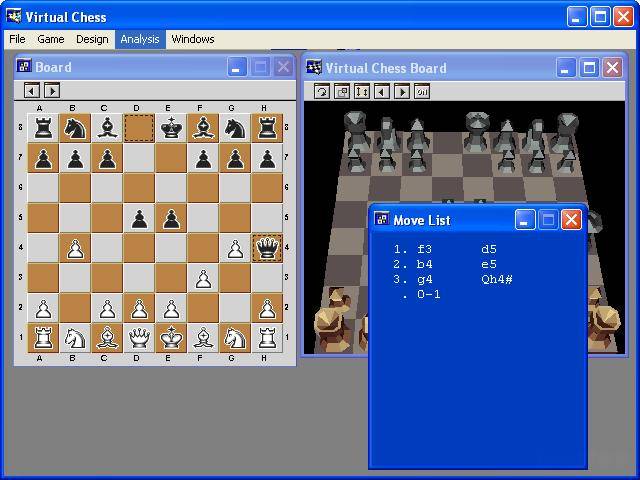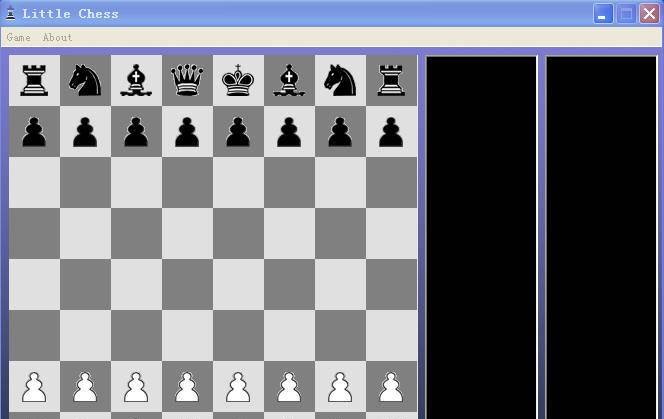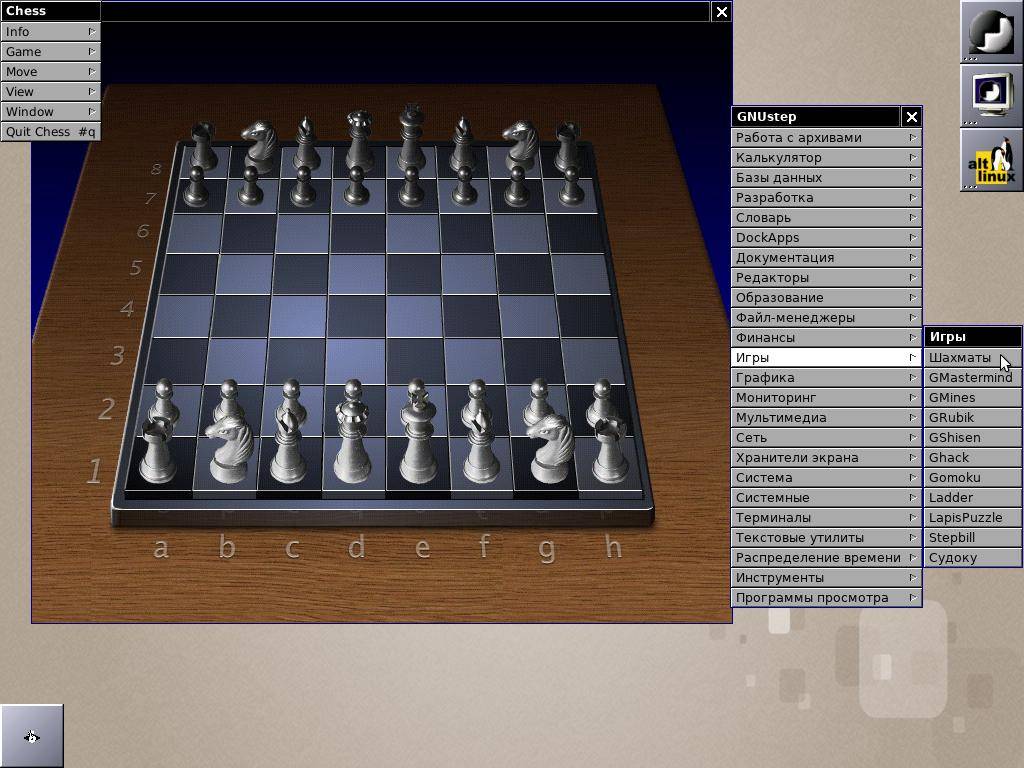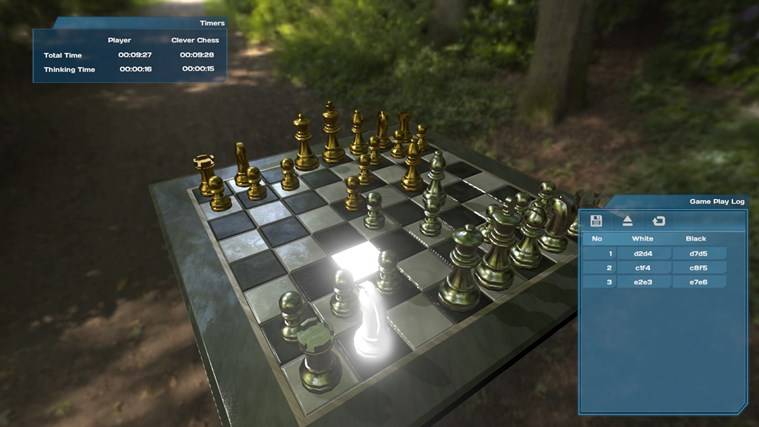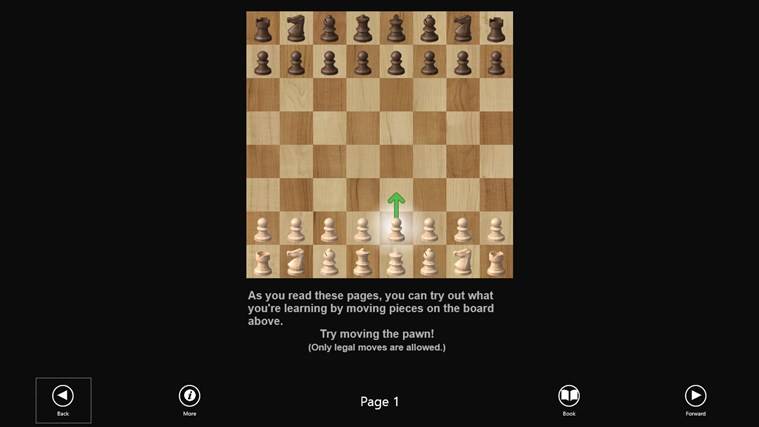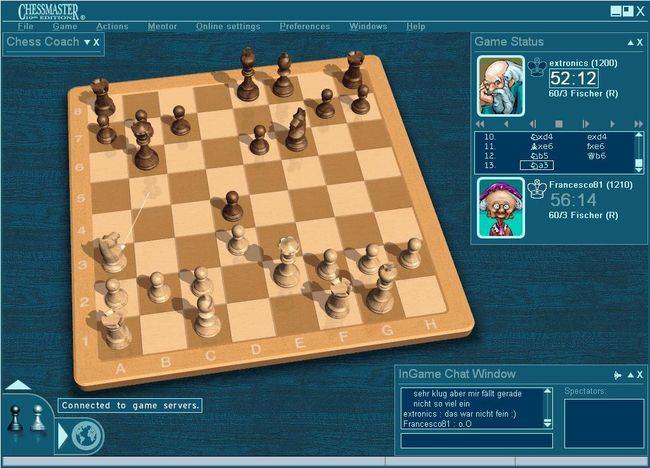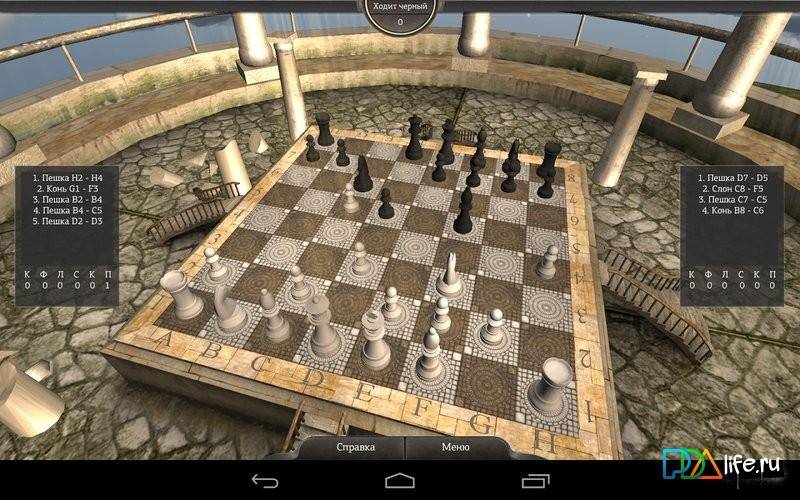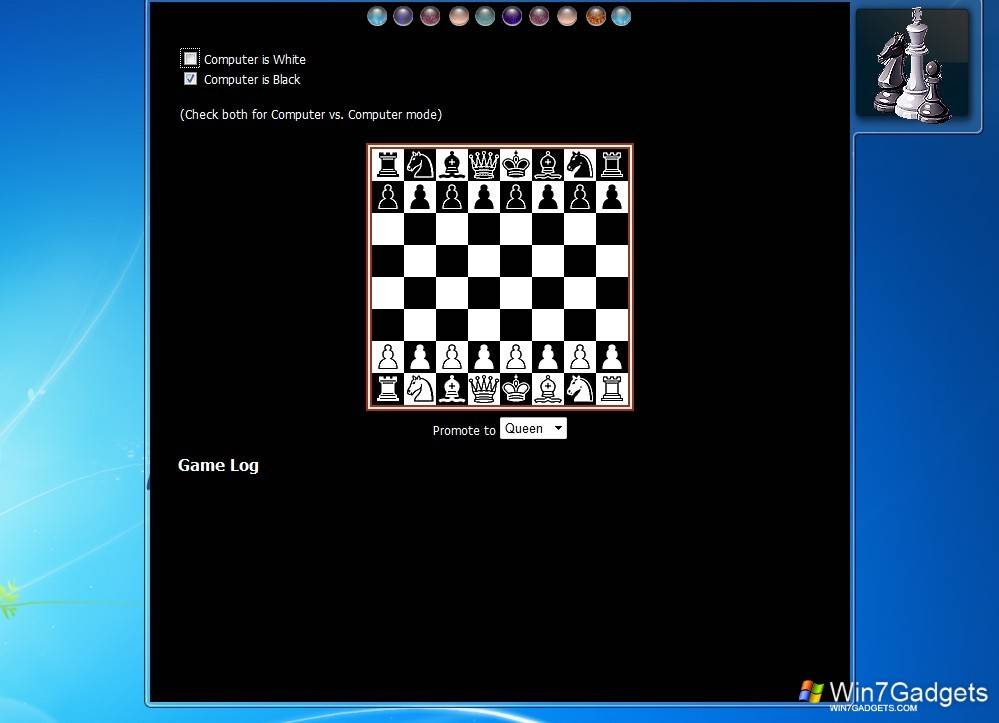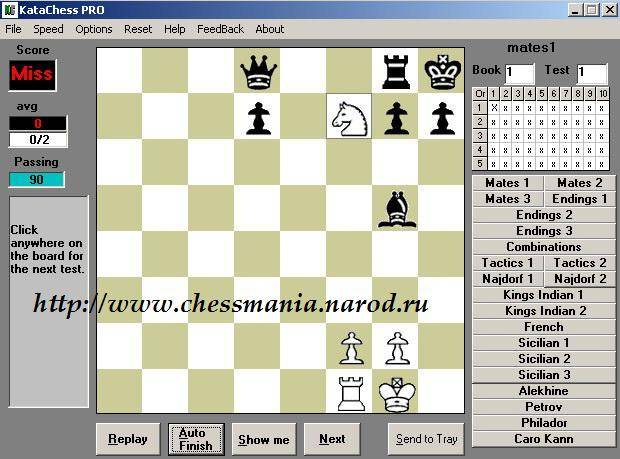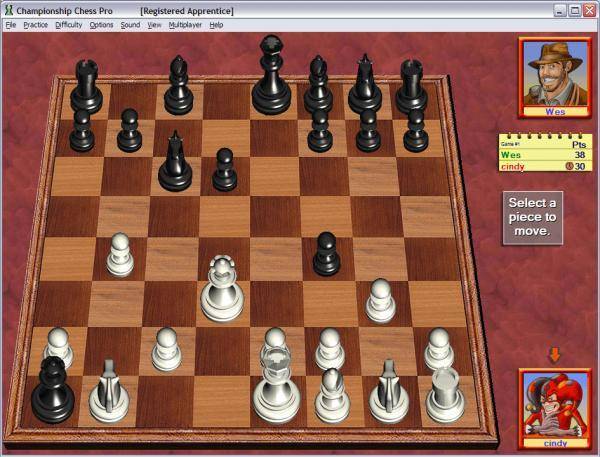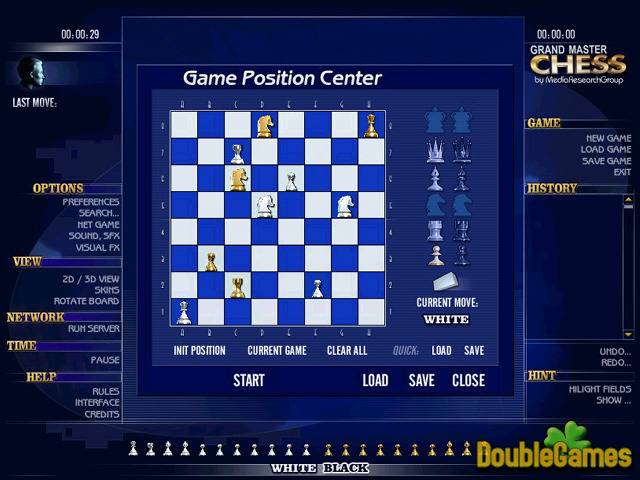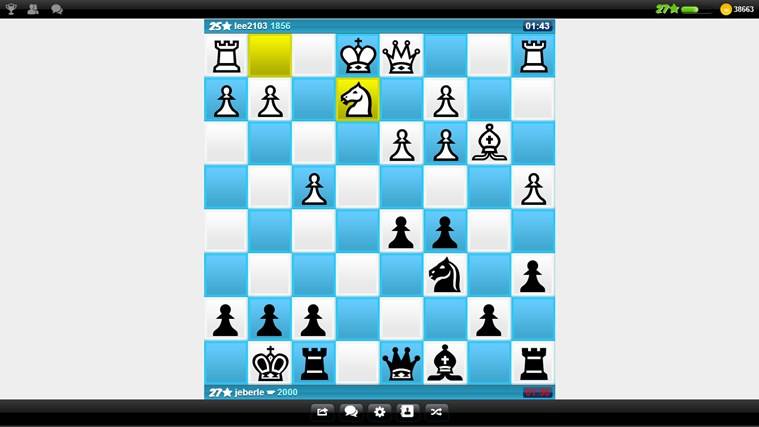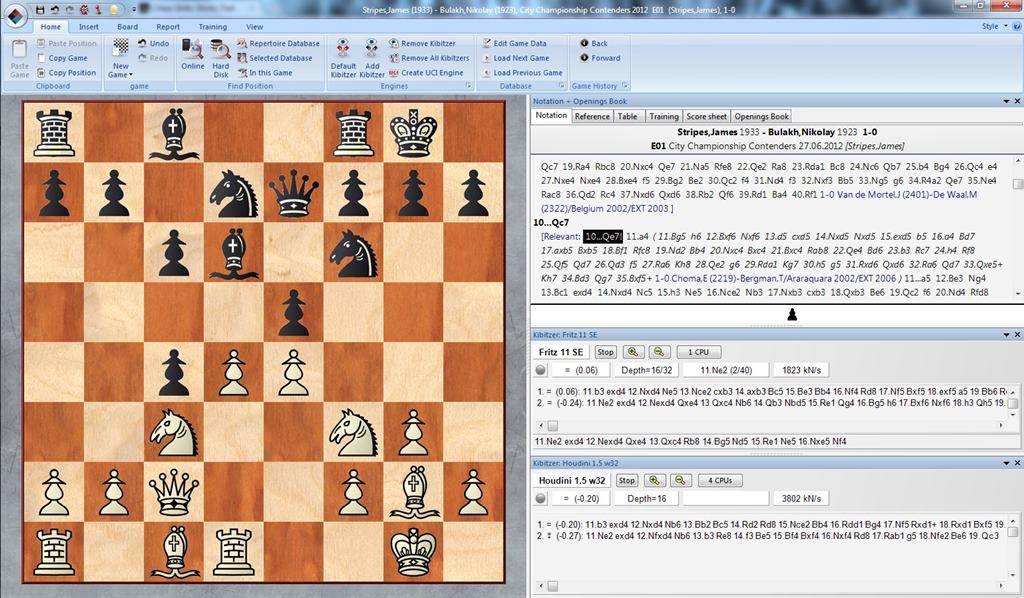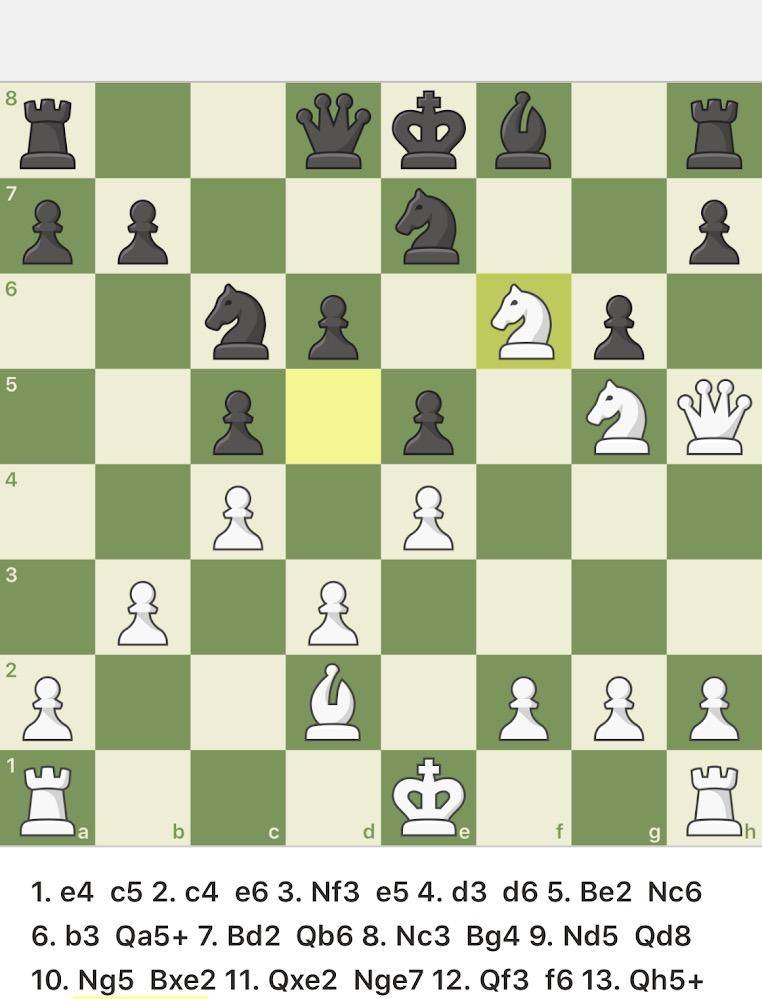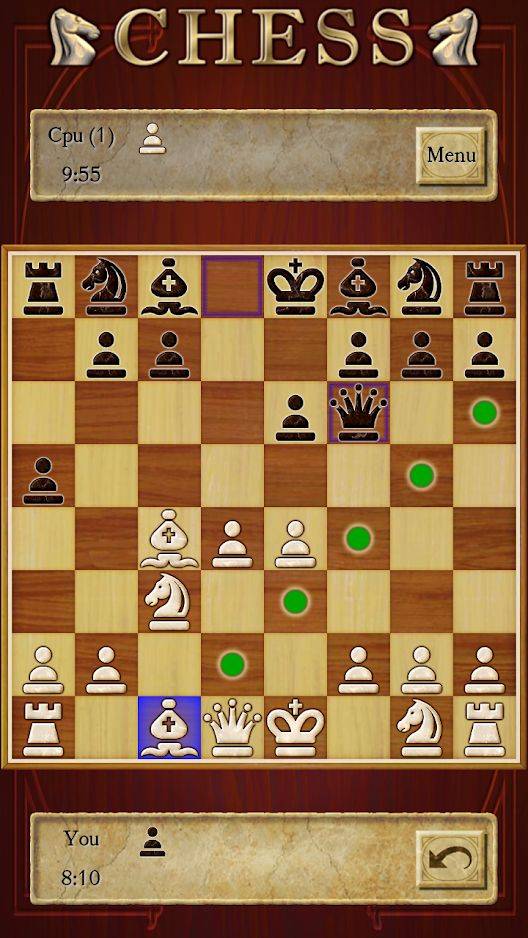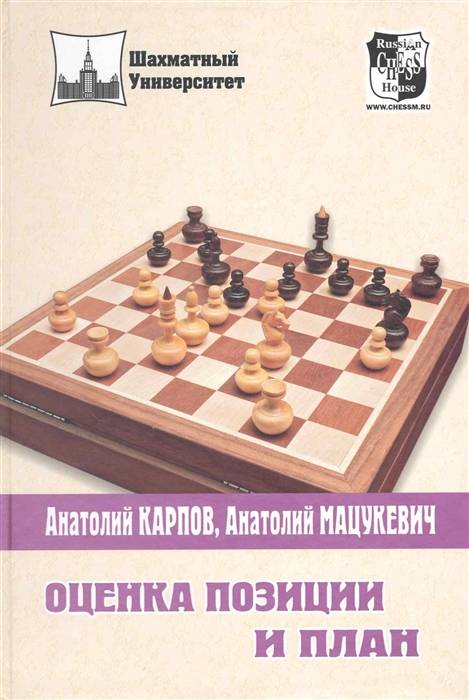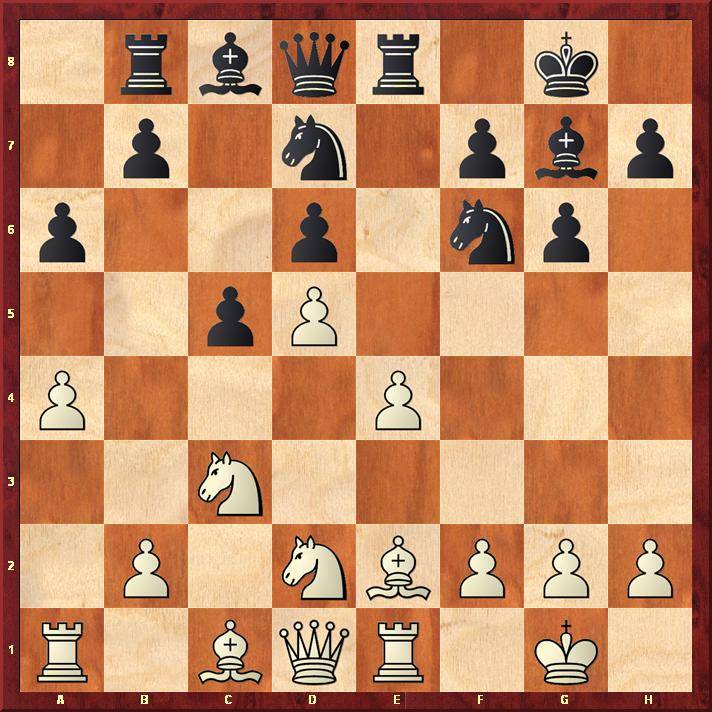Как сделать, чтобы все учетные записи были на русском
Еще один очень частый вопрос от обладателей ноутбуков, привезенных из других стран: я создал нового пользователя, а там все снова на английском (немецком, итальянском, арабском)! Как сделать так, чтобы везде был русский?!
Ответ: для этого вам нужно изменить еще одну настройку. Снова зайдите в Настройки (Win I) > Время и язык > Язык и найдите ссылку Административные языковые параметры. Она может быть справа или внизу, в зависимости от текущего размера окна приложения.
В открывшемся окне нажмите кнопку Копировать параметры и затем установите галочки Экран приветствия и системные учетные записи и Новые учетные записи пользователей:
После этого нажмите OK согласитесь на перезагрузку.
Pure Chess
Возможно, самые лучшие шахматы на ПК, существующие в настоящий момент. Ну, или как минимум, самые красивые в плане дизайна и качества графики. Игрокам предлагается 6 уникальных типов окружения и 9 восхитительно красивых шахматных наборов, в которых каждая отдельная фигура – настоящее произведение искусства. Все наборы имеют характерное тематическое оформление: классический дизайн, резьба из дерева и камня, Древний Рим, Раннее Средневековье, Хэллоуин, мрамор, Моаи, животные и так далее.
Очень приятным и разнообразным получилось музыкальное сопровождение, причем игрок на свой вкус может выбрать один из нескольких стилей: джаз, классика и так далее. Порадовали и игровые возможности Pure Chess: можно играть в одиночку против компьютера или с другом за одним ПК, а также в режиме онлайн, участвуя в турнирах и отслеживая свою позицию в глобальном рейтинге.
Кракозябры вместо русских букв в Windows 8 и 8.1
Иногда возникает проблема в некоторых программах с русским интерфейсом: вместо русских букв отображаются кракозябры (непонятные символы). Это на самом деле легко исправить, но лучше проверить настройку заранее.
Откройте «Панель управления» (правой кнопкой мыши на меню пуск, найдите пункт «Панель управления»
Выберите пункт «Изменение способа ввода»
Слева найдите пункт «Изменение форматов даты, времени и чисел» и нажмите его
В открывшемся диалоговом окне перейдите на вкладку «Дополнительно» и убедитесь, что «Язык программ, не поддерживающих Юникод» выбран «Русский (Россия).
Если у вас другой язык, то нажмите кнопку «Изменить язык системы» и выберите «Текущий язык системы» «Русский (Россия)».
После нажатия всех «ОК» смело перезагружайте компьютер, теперь всё будет отображаться без непонятных символов!
Как установить русификатор в Joomla 3.2
После входа в Joomla 3.2 в меню слева выберите пункт Install Extensions (рисунок ниже)
На примере Joomla 3.2.1 и пакета русской локализации 3.1.5.1 (01.08.2013).
В менеджере расширений перейдите на вкладку Загрузить файл пакета (рисунок ниже).
На вкладке Загрузить файл пакета (рисунок ниже) нажмите кнопку Обзор и укажите файл русификатора.
После этого нажмите на кнопку Загрузить и установить. Через несколько секунд, если всё пройдёт нормально, Вы должны увидеть приблизительно следующее сообщение (рисунок ниже).
Для выяснения проблем, связанных с языковым файлом перейдите в меню Система, выберите пункт Общие настройки, откройте вкладку Система и в области Параметры отладки включите опцию Отладка языка (рисунок ниже).
Это поможет при выявлении причин, связанных с ошибками в уже установленном русификаторе (рисунок ниже).
Обратите Ваше внимание на то, что для получения информации о версии русификатора Вам достаточно перейти в меню Расширения и выбрать пункт Менеджер расширений, откройте вкладку Управление и в поле Фильтр введите название расширения, для которого надо проверить версию русификатора (рисунок ниже). В нашем случае это SEO Glossary
В полях Версия и Дата можно увидеть нужную Вам информацию.
Как изменить язык в windows 10 home single language
По сути Windows 10 home single language исходя из название поддерживает только один язык интерфейса, но как говорится “Что не запрещено – то разрешено”. В сегодняшней статье расскажем как поменять язык интерфейса в Windows 10 home single language.
Изменить язык интерфейса windows 10 home single language
1.Для начала вам нужно знать какая разрядность вашей Windows 10: один из вариантов зайти в “Пуск”=> Параметры => Система => о системе => в поле “Тип системы” разрядность вашей Windows
2. Копируйте ссылку нужного языка и вставляете в браузер => нажимаете Enter => начнется загрузка файла;
Windows 10 x64:
| ar-SA | Download |
| bg-BG | Downloadk |
| cs-CZ | Download |
| da-DK | Download |
| de-DE | Download |
| el-GR | Download |
| en-GB | Download |
| en-US | Download |
| es-ES | Download |
| es-MX | Download |
| et-EE | Download |
| fi-FI | Download |
| fr-CA | Download |
| fr-FR | Download |
| he-IL | Download |
| hr-HR | Download |
| hu-HU | Download |
| it-IT | Download |
| ja-JP | Download |
| ko-KR | Download |
| lt-LT | Download |
| lv-LV | Download |
| nb-NO | Download |
| nl-NL | Download |
| pl-PL | Download |
| pt-BR | Download |
| pt-PT | Download |
| ro-RO | Download |
| ru-RU | Download Download2 |
| sk-SK | Download |
| sl-SI | Download |
| sr-Latn-RS | Download |
| sv-SE | Download |
| th-TH | Download |
| tr-TR | Download |
| uk-UA | Download |
| zh-CN | Download |
| zh-TW | Download |
| af-ZA | Download |
| am-ET | Download |
| as-IN | Download |
| az-Latn-AZ | Download |
| be-BY | Download |
| bn-BD | Download |
| bn-IN | Download |
| bs-Latn-BA | Download |
| ca-ES | Download |
| ca-ES-valencia | Download |
| chr-CHER-US | Download |
| cy-GB | Download |
| eu-ES | Download |
| fa-IR | Download |
| fil-PH | Download |
| ga-IE | Download |
| gd-GB | Download |
| gl-ES | Download |
| gu-IN | Download |
| ha-Latn-NG | Download |
| hi-IN | Download |
| hy-AM | Download |
| id-ID | Download |
| ig-NG | Download |
| is-IS | Download |
| ka-GE | Download |
| kk-KZ | Download |
| km-KH | Download |
| kn-IN | Download |
| kok-IN | Download |
| ku-Arab-IQ | Download |
| ky-KG | Download |
| lb-LU | Download |
| lo-LA | Download |
| mi-NZ | Download |
| mk-MK | Download |
| ml-IN | Download |
| mn-MN | Download |
| mr-IN | Download |
| ms-MY | Download |
| mt-MT | Download |
| ne-NP | Download |
| nn-NO | Download |
| nso-ZA | Download |
| or-IN | Download |
| pa-Arab-PK | Download |
| pa-IN | Download |
| prs-AF | Download |
| quc-Latn-GT | Download |
| quz-PE | Download |
| rw-RW | Download |
| sd-Arab-PK | Download |
| si-LK | Download |
| sq-AL | Download |
| sr-Cyrl-BA | Download |
| sr-Cyrl-RS | Download |
| sw-KE | Download |
| ta-IN | Download |
| te-IN | Download |
| tg-Cyrl-TJ | Download |
| ti-ET | Download |
| tk-TM | Download |
| tn-ZA | Download |
| tt-RU | Download |
| ug-CN | Download |
| ur-PK | Download |
| uz-Latn-UZ | Download |
| vi-VN | Download |
| wo-SN | Download |
| xh-ZA | Download |
| yo-NG | Download |
| zu-ZA | Download |
Windows 10 x86 :
| ar-SA | Download |
| bg-BG | Download |
| cs-CZ | Download |
| da-DK | Download |
| de-DE | Download |
| el-GR | Download |
| en-GB | Download |
| en-US | Download |
| es-ES | Download |
| es-MX | Download |
| et-EE | Download |
| fi-FI | Download |
| fr-CA | Download |
| fr-FR | Download |
| he-IL | Download |
| hr-HR | Download |
| hu-HU | Download |
| it-IT | Download |
| ja-JP | Download |
| ko-KR | Download |
| lt-LT | Download |
| lv-LV | Download |
| nb-NO | Downloadk |
| nl-NL | Download |
| pl-PL | Download |
| pt-BR | Download |
| pt-PT | Download |
| ro-RO | Download |
| ru-RU | Download Download2 |
| sk-SK | Download |
| sl-SI | Download |
| sr-Latn-RS | Download |
| sv-SE | Download |
| th-TH | Download |
| tr-TR | Download |
| uk-UA | Download |
| zh-CN | Download |
| zh-TW | Download |
| af-ZA | Download |
| am-ET | Download |
| as-IN | Download |
| az-Latn-AZ | Download |
| be-BY | Download |
| bn-BD | Download |
| bn-IN | Download |
| bs-Latn-BA | Download |
| ca-ES | Download |
| ca-ES-valencia | Download |
| chr-CHER-US | Download |
| cy-GB | Download |
| eu-ES | Download |
| fa-IR | Download |
| fil-PH | Download |
| ga-IE | Download |
| gd-GB | Download |
| gl-ES | Download |
| gu-IN | Download |
| ha-Latn-NG | Download |
| hi-IN | Download |
| hy-AM | Download |
| id-ID | Download |
| ig-NG | Download |
| is-IS | Download |
| ka-GE | Download |
| kk-KZ | Download |
| km-KH | Download |
| kn-IN | Download |
| kok-IN | Download |
| ku-Arab-IQ | Download |
| ky-KG | Download |
| lb-LU | Download |
| lo-LA | Download |
| mi-NZ | Download |
| mk-MK | Download |
| ml-IN | Download |
| mn-MN | Download |
| mr-IN | Download |
| ms-MY | Download |
| mt-MT | Download |
| ne-NP | Download |
| nn-NO | Download |
| nso-ZA | Download |
| or-IN | Download |
| pa-Arab-PK | Download |
| pa-IN | Download |
| prs-AF | Download |
| quc-Latn-GT | Download |
| quz-PE | Download |
| rw-RW | Download |
| sd-Arab-PK | Download |
| si-LK | Download |
| sq-AL | Download |
| sr-Cyrl-BA | Download |
| sr-Cyrl-RS | Download |
| sw-KE | Download |
| ta-IN | Download |
| te-IN | Download |
| tg-Cyrl-TJ | Download |
| ti-ET | Download |
| tk-TM | Download |
| tn-ZA | Download |
| tt-RU | Download |
| ug-CN | Download |
| ur-PK | Download |
| uz-Latn-UZ | Download |
| vi-VN | Download |
| wo-SN | Download |
| xh-ZA | Download |
| yo-NG | Download |
| zu-ZA | Download |
3. После того как файл загрузится, в строке поиска или через выполнить введите команду lpksetup => нажимаете Enter
4. В появившемся мастере установки выберите «Установить язык интерфейса»
5. Нажмите «Обзор» и найдите файл языкового пакета скачанный чуть ранее => после чего нажмите «Далее» => отпишитесь о результате.
Основательное решение проблемы
Как видим, идеального способа русификации программ – бесплатного, автоматического, простого и удобного – не существует. Если у понравившейся программы нет аналога с поддержкой русского языка, если для нее не удалось подыскать в Интернете русификатор, а с экранным переводчиком возиться неохота, можно попытаться решить проблему кардинально, обратившись к разработчикам с просьбой русифицировать продукт. Ведь решать проблему должен тот, кто ее создал. Как минимум создатели платного софта должны быть заинтересованы в адаптации своего продукта под новый рынок сбыта. Безусловно, это не оперативный способ решения проблемы, но он основательный. Если разработчик программы откликнется на просьбу и добавит поддержку русского языка, это будет не единичным решением, а решением для масс.
Как установить русский язык через утилиту lpksetup.exe
Производите открытие командной строки от имени администратора и далее вбиваете команду lpksetup.exe.
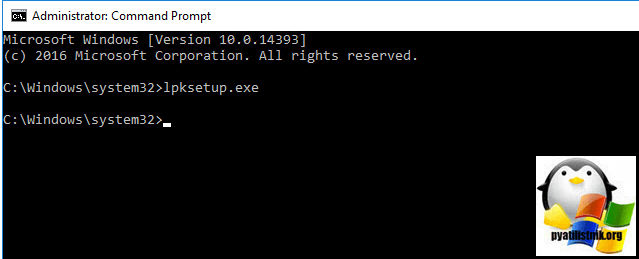
У вас откроется окно мастера, которое поможет установить русский язык в Windows Server 2016, через автономный пакет lp.cab
Обратите внимание, что с помощью данного мастера вы сможете и удалить языковой пакет. Выбираем пункт “Install display languages”
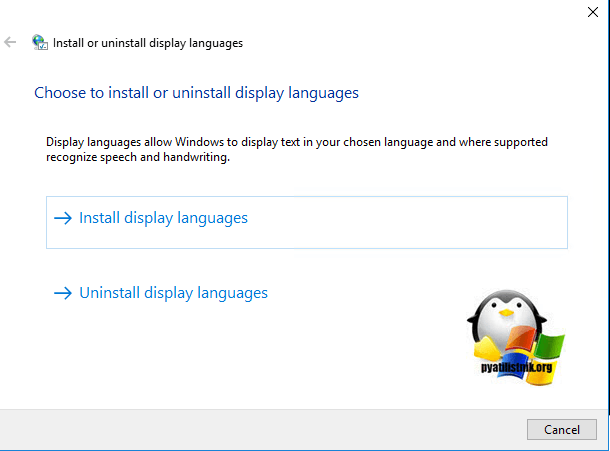
Через кнопку “Browse” переходим на ваш смонтированный ISO диск с Language pack, и находим папку ru-ru, в которой будет пакет x64fre_Server_ru-ru_lp. Выбираем его и нажимаем кнопку “Ok”.
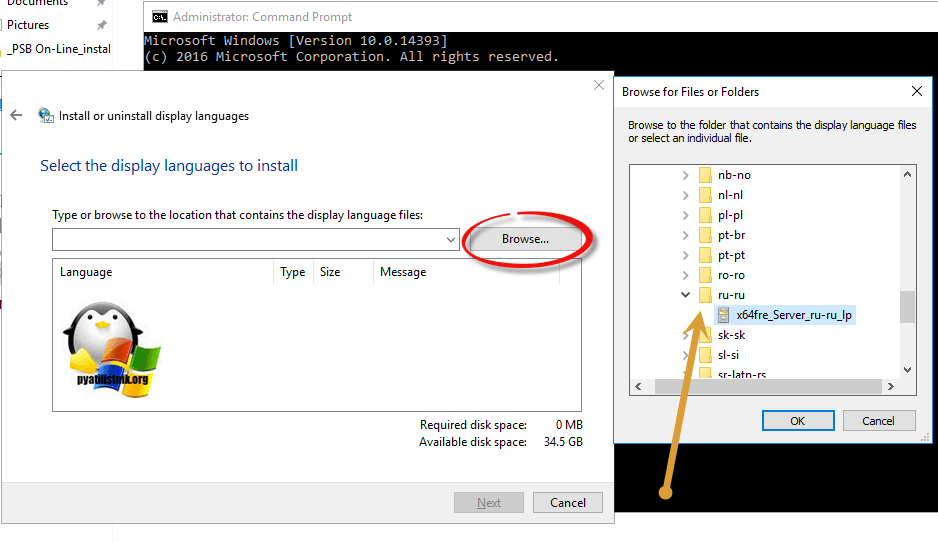
Для продолжения установки русского языка в Windows Server 2016 нажимаем кнопку “Next”, обратите снимание MUI пакет весит всего 260 мегабайт.

На следующем шаге по локализации операционной системы, вам нужно принять лицензионное соглашение, через пункт “I accept the license terms”
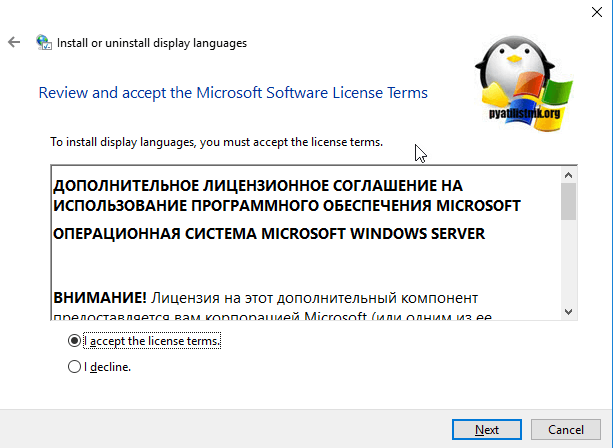
У вас начнется интеграция русского языка в Windows Server 2016.
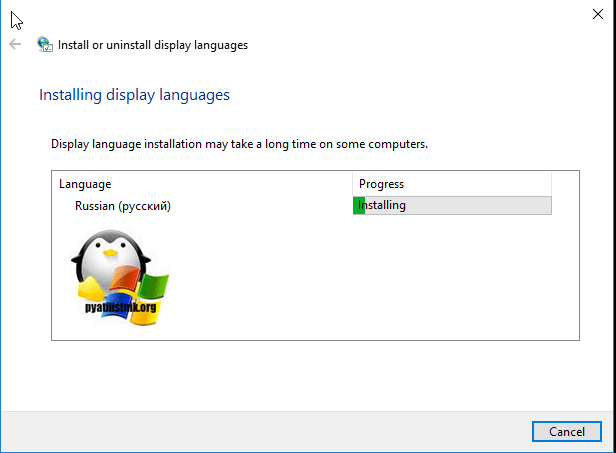
Если у вас возник статус Failed, то это все та же ошибка 0x80073701, как ее решать я рассказал выше.
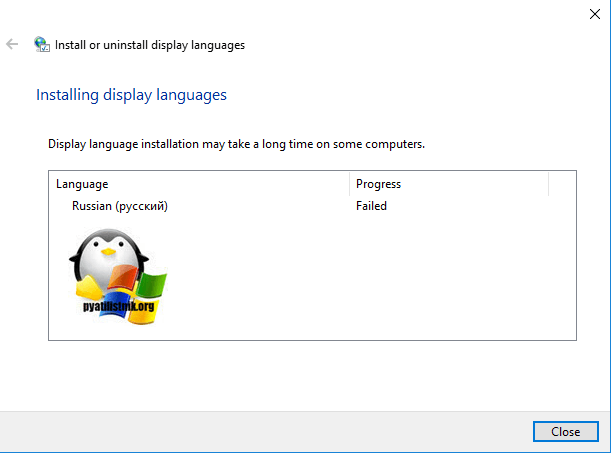
Далее после установки, вам потребуется перезагрузить ваш сервер и произвести дополнительные настройки описанные выше.
Кстати установить русский язык на windows Server 2016 можно и с помощью команды DISM и вашего диска с языковыми пакетами (Language pack). Для этого в командной строке от имени администратора введите команду:
dism /online /add-package /packagepath:D:\langpacks\ru-ru\x64fre_Server_ru-ru_lp.cab
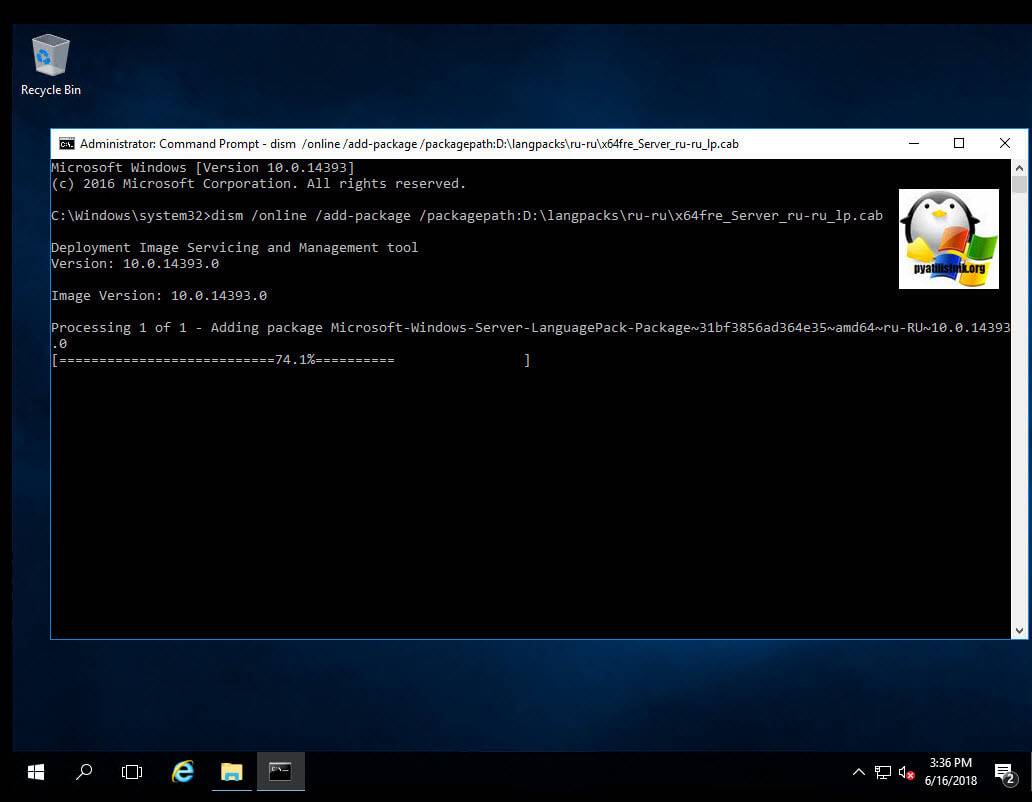
Установка языкового пакета через Windows Update
Давайте рассмотрим классический метод русификации серверной ОС. Для того, чтобы у вас Windows Server 2016 получила русский язык, открываем меню “Пуск” и нажимаем значок шестеренки, чтобы у вас открылся пункт “Windows Settings”. Кстати данный пункт можно открыть через сочетание клавиш WIN и I, эффект будет таким же.
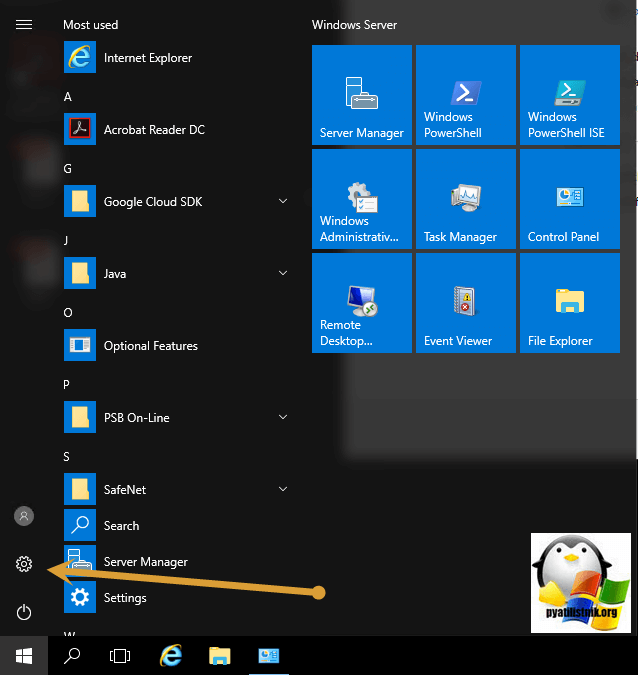
В Windows Settings найдите пункт Time & language (Время и языковые настройки)
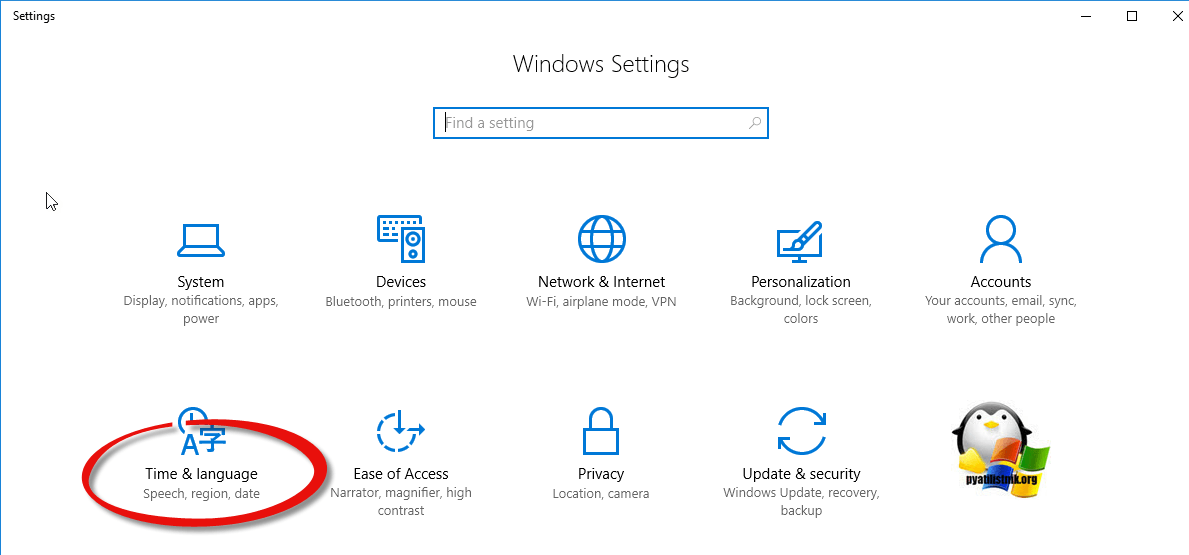
В открывшемся окне выбираем пункт Region & language и нажимаем плюсик на против “Add a language”, что позволит вам выбрать дополнительный язык Windows Server 2016.

Из списка языков вам необходимо выбрать, то что вам нужен, так как я локализовываю Windows Server 2016 на русский язык, то выбираю его.
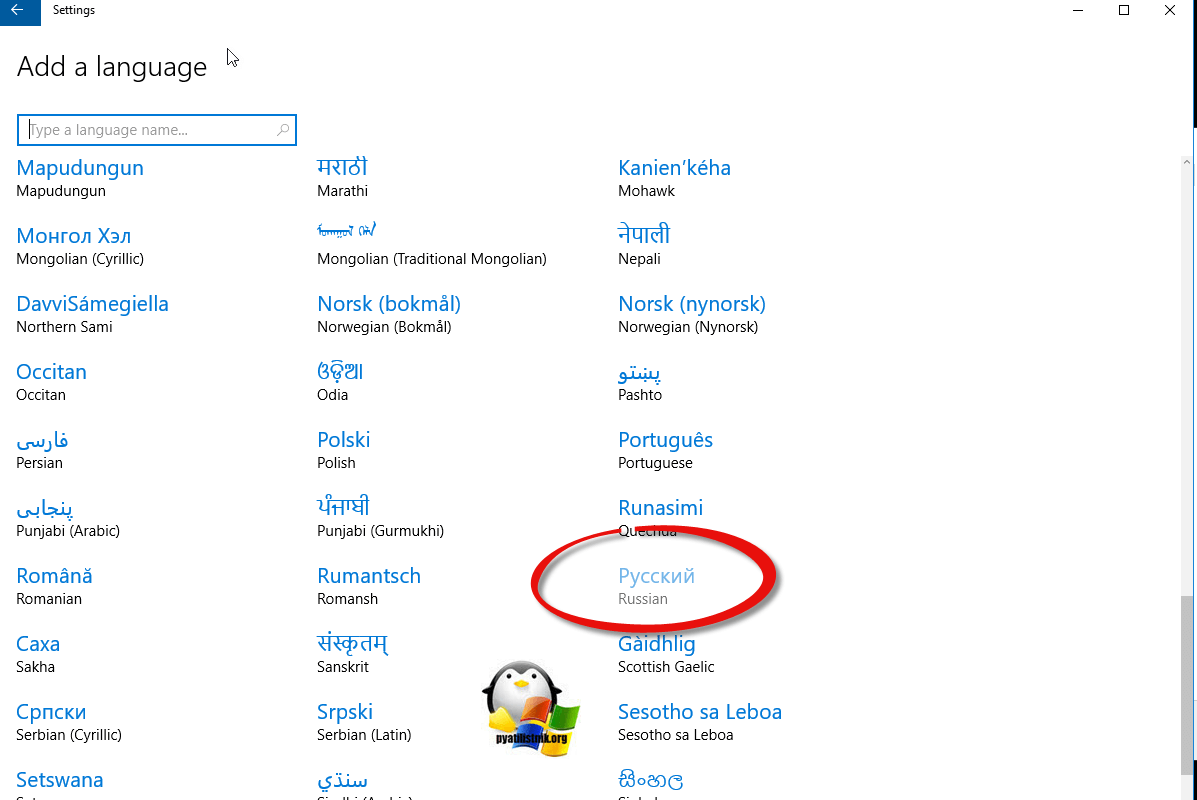
Задаем русский язык как основной, для этого нажмите “Set as default”, после чего вам нужно произвести дополнительные настройки, для этого выберите “Options”

В пункте Language options, для загрузки вашего русского языкового пакета, нажмите кнопку Download,
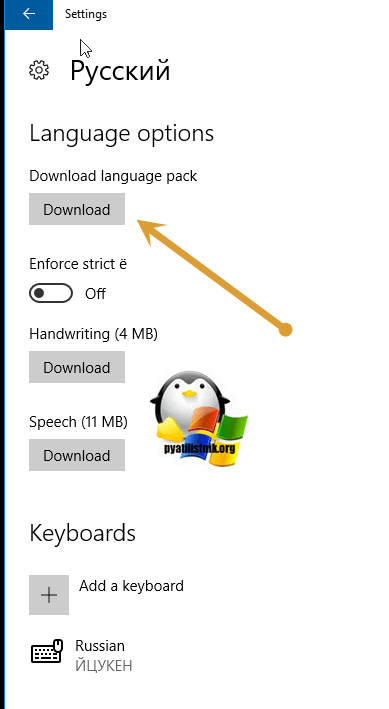
У вас начнется загрузка русского Language pack, это KB3193497.

Далее вы увидите, что язык установлен, нажимаем стрелку назад.
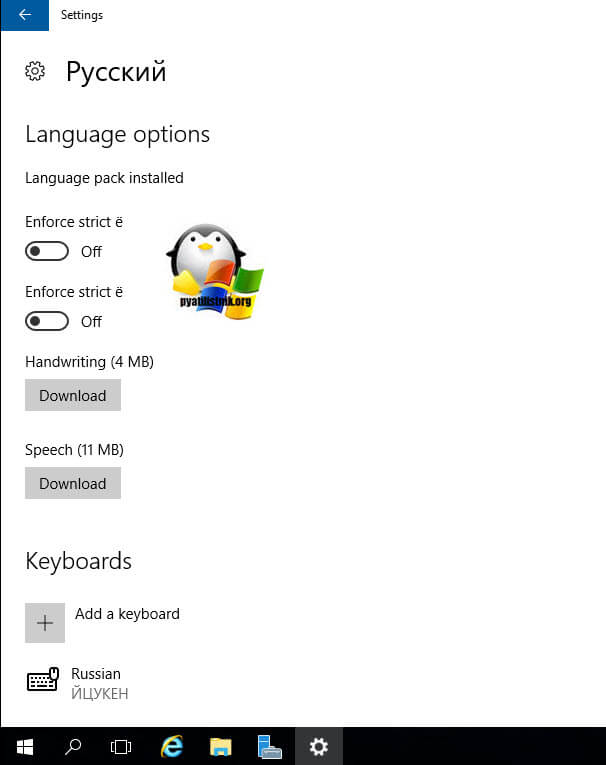
Далее задаем, чтобы русский язык был основным, через кнопку “Set as default” и переходим к настройке интерфейса, описано ниже.
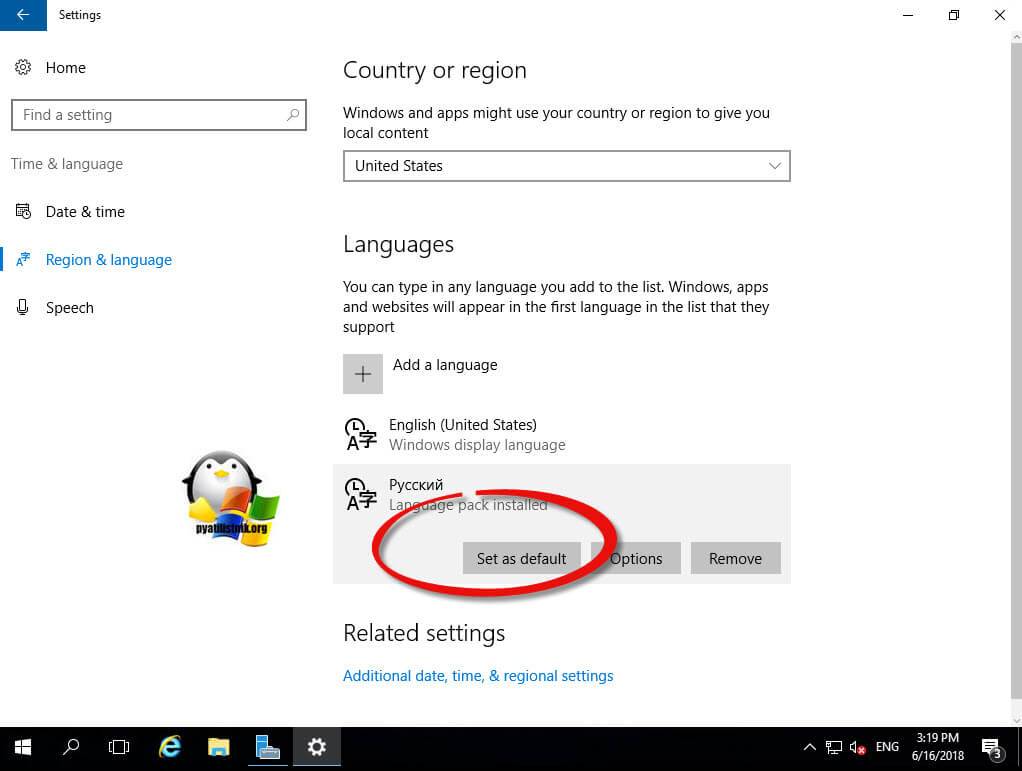
В некоторых случаях ,когда в Windows Server 2016 есть проблемы, вы можете поймать ошибку:
Some updates were not installed. Russian LanguagePack – Windows Server 2016 for AMD64 based System – (KB3193497)
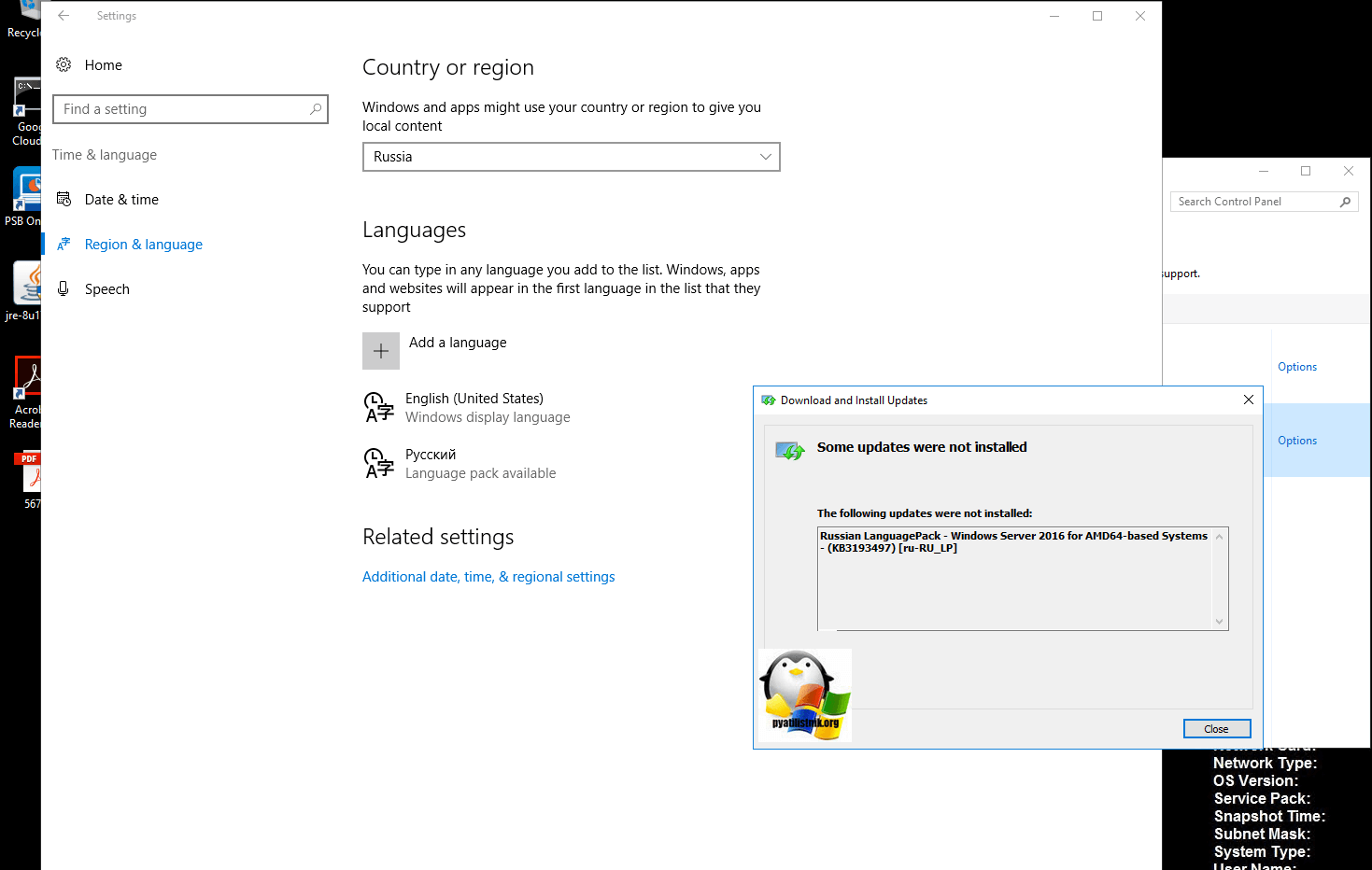
Если посмотреть журнал ошибок в Windows Server 2016, то вы обнаружите там ошибку с кодом 0x80073701,
Installation Failure: Windows failed to install the following update with error 0x80073701: Russian Language pack – Windows Server 2016 for AMD64-based System – KB3193497)
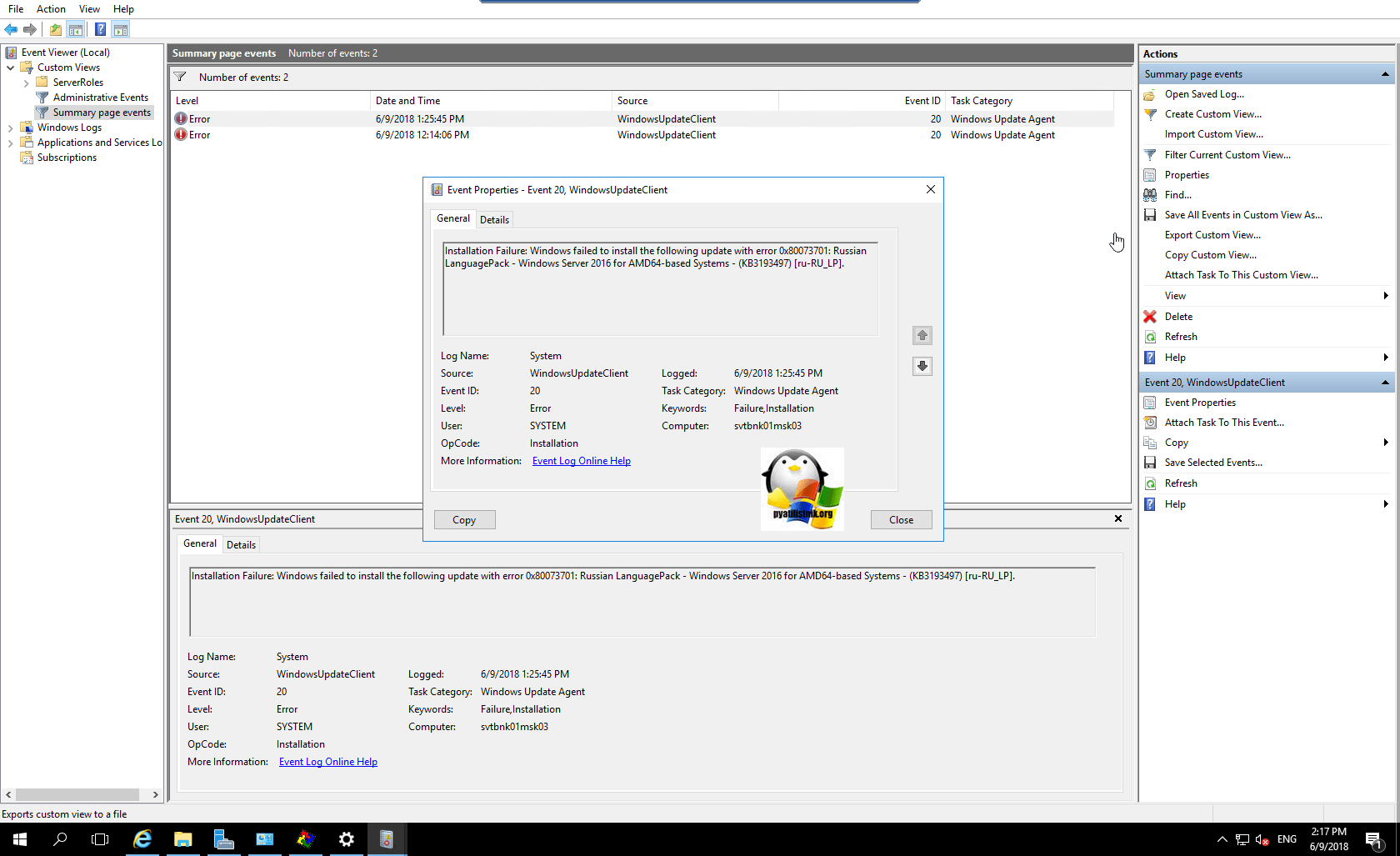
Кстати все действия по скачиванию и установке языкового пакета через Windows Update, вы можете сделать и через классический метод, для этого откройте панель управления (Control Panel). Полный путь Control Panel –> Clock, Language and Region -> Language
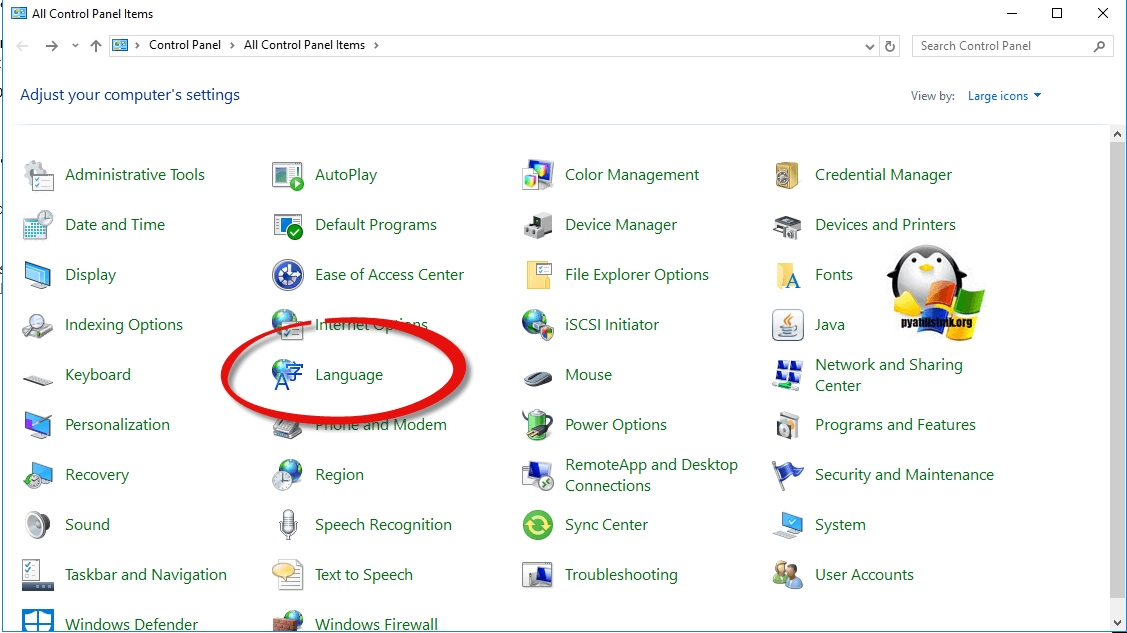
Чтобы скачать языковой пакет через центр обновления, вам необходимо нажать кнопку “Add a language”

Находим в списке русский язык и нажимаем кнопку “Add” для его добавления на скачивание.
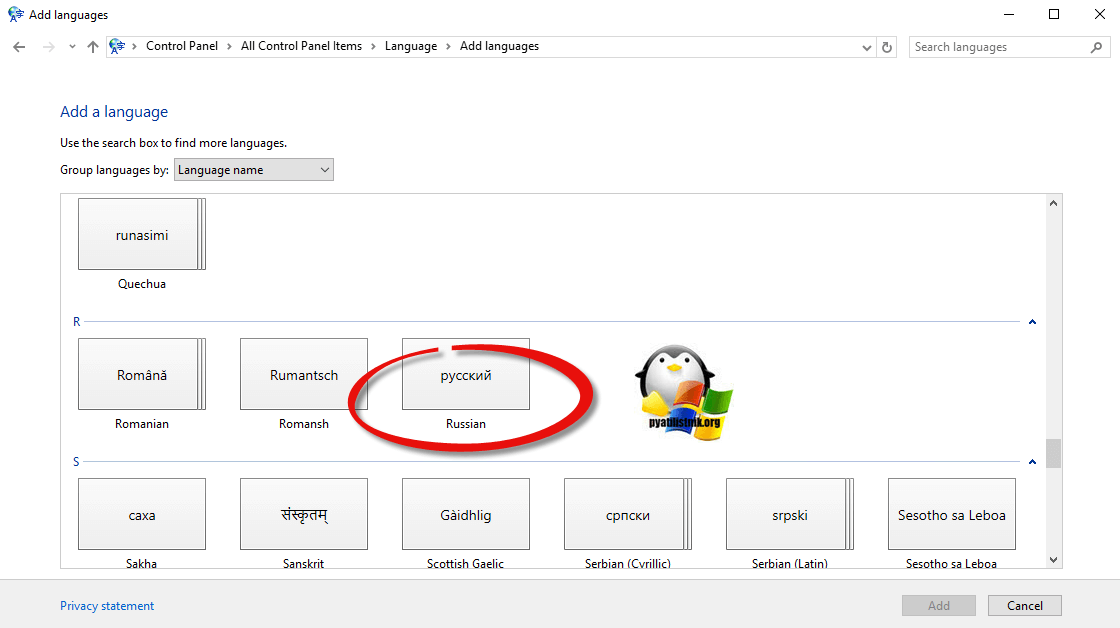
Теперь, чтобы его установить в Windows Server 2016, нажмите “Options”
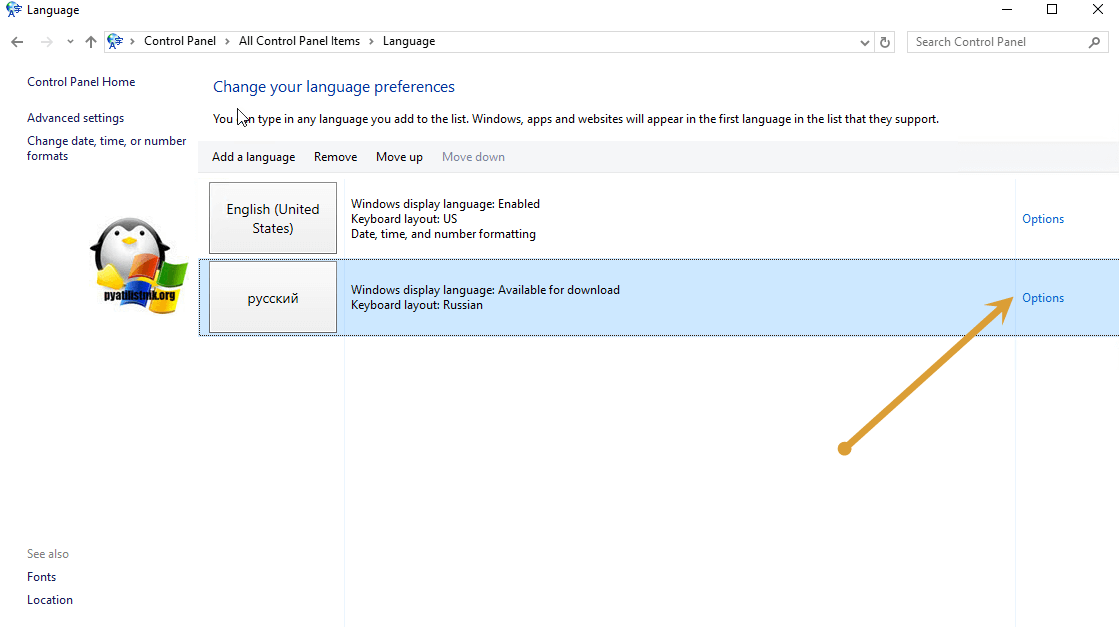
У вас будет ссылка на загрузку языкового пакета, нажимаем “Download and install Language pack”
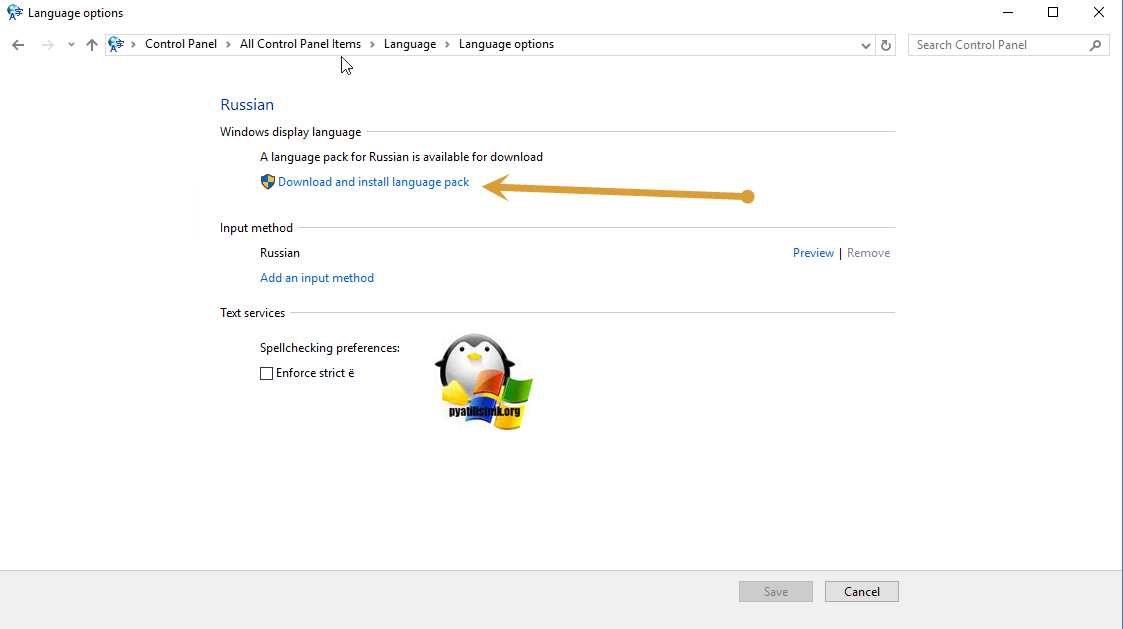
У вас откроется знакомое окно с загрузкой KB3193497. Далее когда языковой пакет установится, нужно будет его применить.
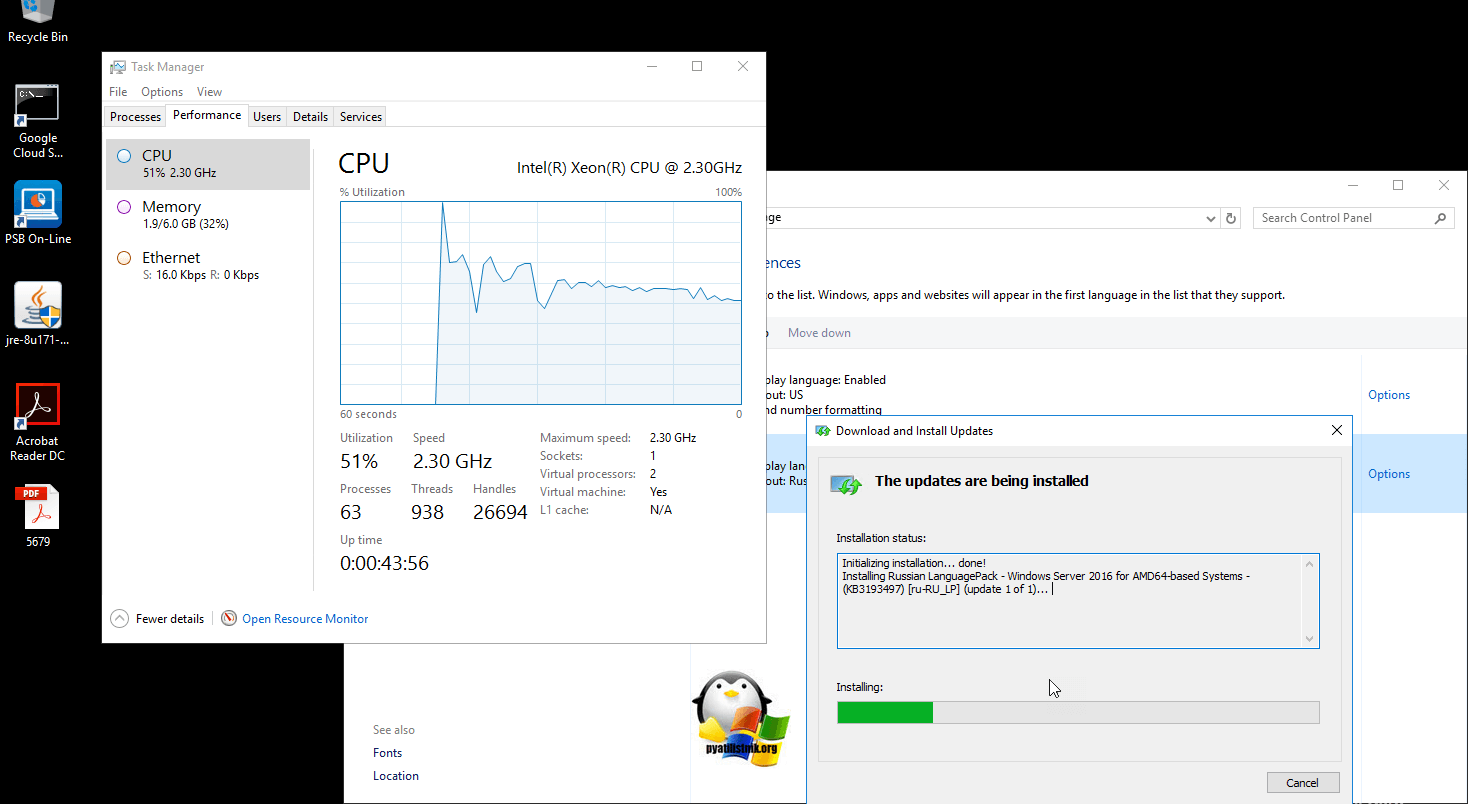
В процесс загрузки файл языкового пакета будет закачан в каталог C:\Windows\SoftwareDistribution. Там будет файл lp.cab его можно потом будет использовать для таких вещей, но проще стянуть у меня диск с Language pack, там есть все ip.cab.
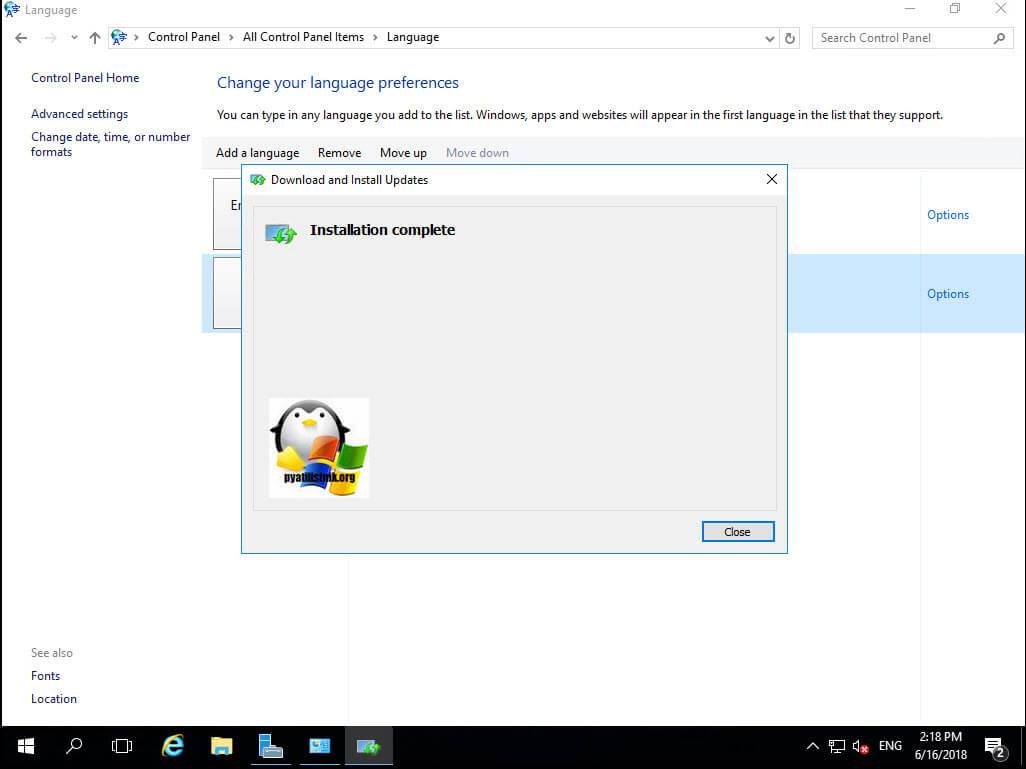
Далее вам нужно будет настроить русский интерфейс.
Настройка проекта
- Сначала необходимо скачать и установить Multilizer. Установка довольно простая. Соглашаемся со всеми требованиями, нажимая на кнопку «Далее». В конце, к сожалению, придется зарегистрироваться. После этого вы можете сразу приступать к работе, подтверждать свои данные не нужно.
- Чтобы перейти к созданию русификатора для необходимой программы, нужно нажать на кнопку New.
- Далее выбираем пункт Localize a file и нажимаем на него.
- После этого вам нужно будет указать путь к .exe-файлу программы, которую нужно русифицировать, и нажимаем на кнопку Next.
- В поле Native language необходимо выбрать язык вашей программы.
- В этом же окне в левой колонке выбираем русский язык и нажимаем по нему 2 раза левой кнопкой мыши. Нажимаем на кнопку Next.
- Далее, возможно, выскочит окно, где нужно будет подтвердить свои действия, нажав на кнопку ОК. А в конце нажимаем на кнопку Finish и переходим к своему проекту.
Возможные проблемы с русификацией
В процессе установки языкового пакета могут возникнуть трудности. Самые распространенные проблемы представлены ниже.
Не скачивается Language pack через «Settings». В этом случае проверьте стабильность интернет-подключения на планшете или ПК. Попробуйте перезагрузить устройство и поставить pack на загрузку заново. Если это не помогло, тогда посмотрите, скачиваются ли обновления для самой операционной системы через Windows Update.
Не подходит cab-образ с языковым пакетом. Здесь все просто: вам необходимо попробовать установить другой pack, который будет точно подходить к текущей версии. Посмотреть build ОС можно следующим образом:
- В поисковой строке на панели задач впишите запрос «О компьютере» и откройте одноименное приложение. В английской версии нужно вписать About your PC.
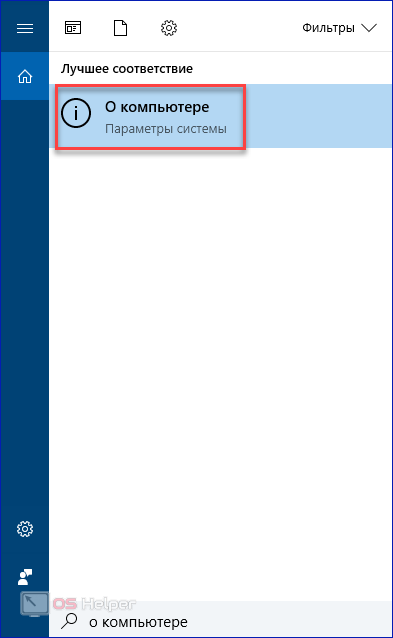
Во вкладке «О программе» обратите внимание на подраздел «Характеристики Windows». В нем указана вся необходимая информация
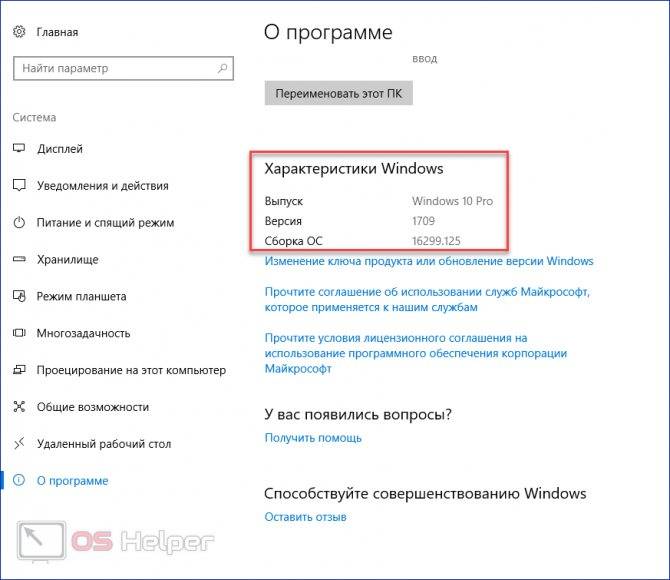
Установка пакета локализации Windows Server 2012 R2
Язык интерфейса — это язык, который используется Windows в диалоговых окнах, меню, разделах центра справки и поддержки, а также в других элементах пользовательского интерфейса. Вам не стоит беспокоиться о установленном языке в Windows 2012 R2, если он отличается от вашего родного, вы без труда сможете изменить язык интерфейса. Смотрим.
Щелкаем правым кликом по пуску и выбираем Control Panel
Как русифицировать Windows Server 2012 R2-02
Щелкаем Ada a language
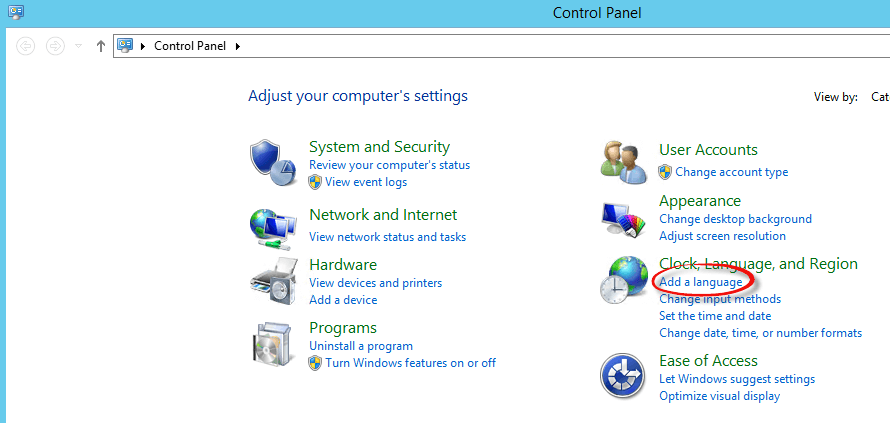
Как русифицировать Windows Server 2012 R2-03
Видим, что у нас есть уже один язык это английский, для добавления русского щелкаем Add a language
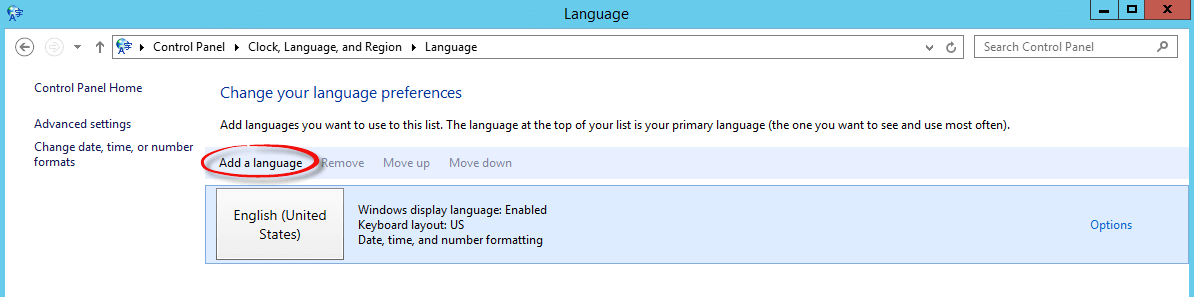
Как русифицировать Windows Server 2012 R2-04
В открывшемся окне выбираем русский язык и жмем add
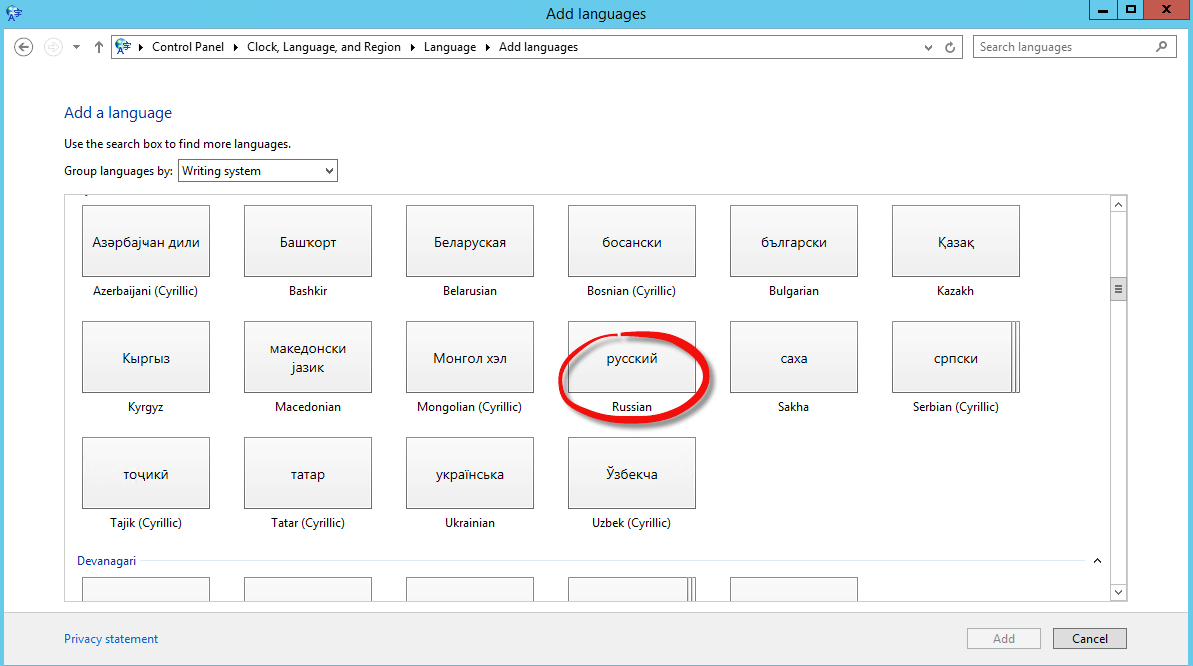
Как русифицировать Windows Server 2012 R2-05
начнется скачивание языкового пакета
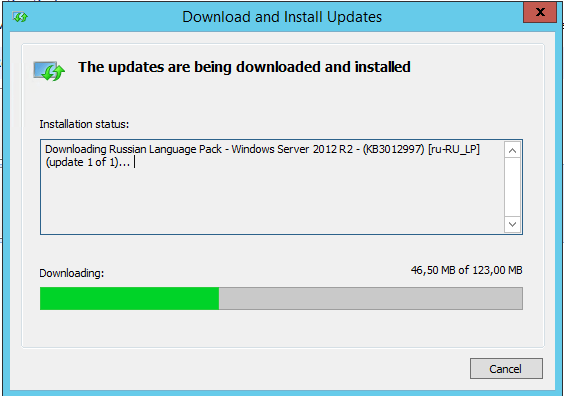
Как русифицировать Windows Server 2012 R2-06
Все установка language pack с русским языком окончена.
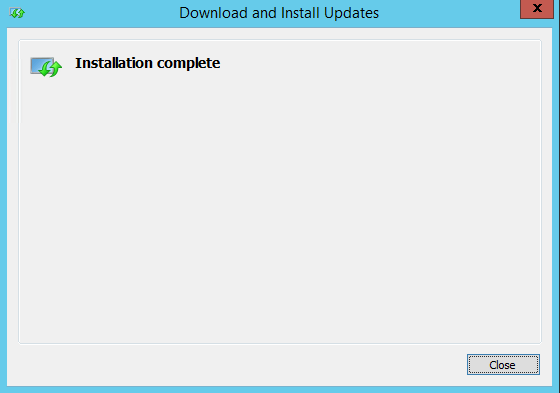
Как русифицировать Windows Server 2012 R2-07
Теперь нужно применить наш language pack с русским языком, для того чтобы сменить интерфейс WIndows. Жмем Options
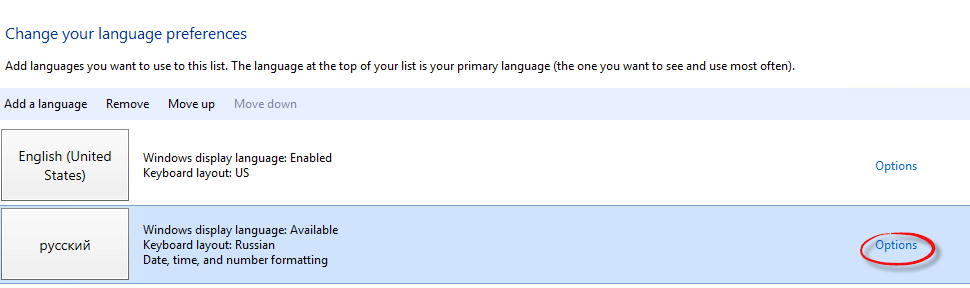
Как русифицировать Windows Server 2012 R2-08
Выбираем Make this the primary language и save Для сохранения.
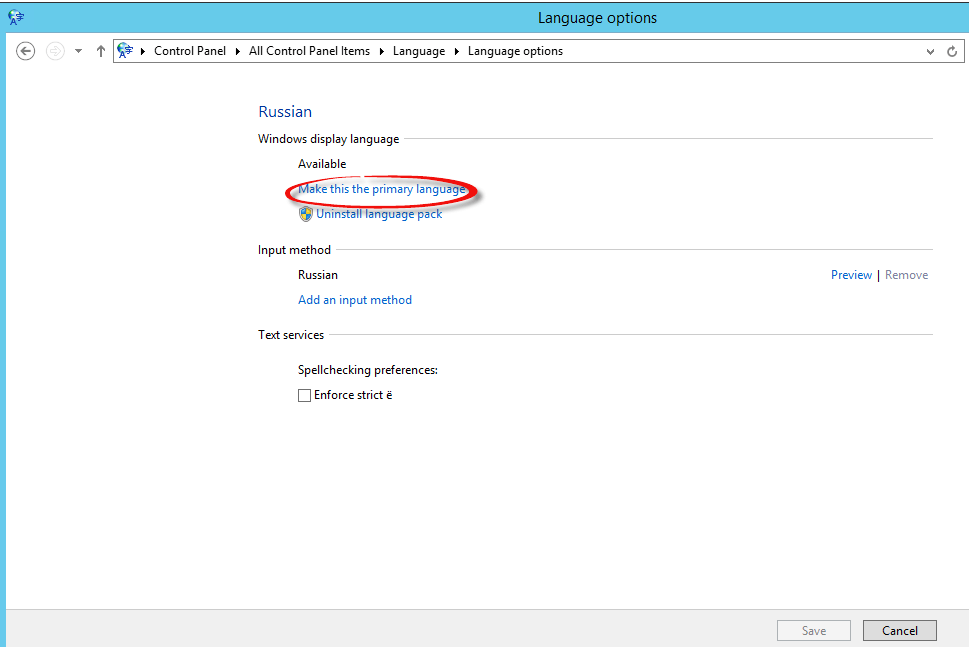
Как русифицировать Windows Server 2012 R2-09
Вам сообщат что придется сделать выход из системы Log off жмем пока отмена.
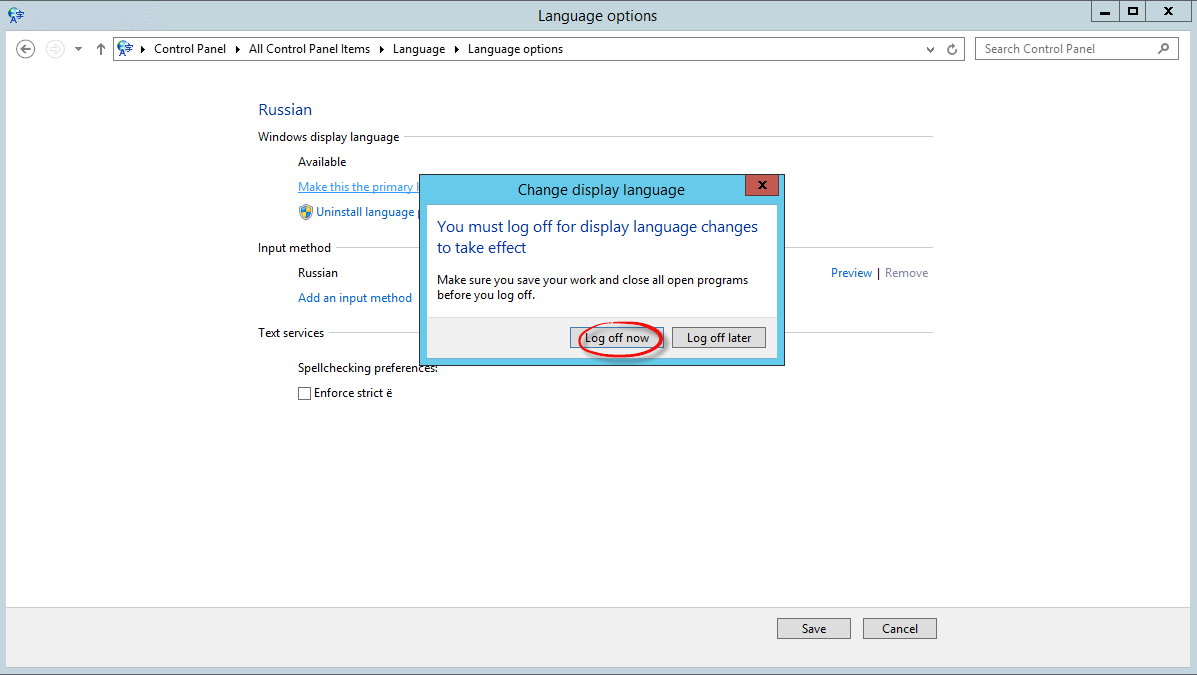
Как русифицировать Windows Server 2012 R2-10
Далее переходим в Advanced settings

Как русифицировать Windows Server 2012 R2-11
и выбираем Применить языковые параметры к экрану приветствия, системным учетным записям и новым учетным записям пользователей (Apply language settings tj the welcome screen, system accounts, and new user accounts), выставляя везде русский язык.
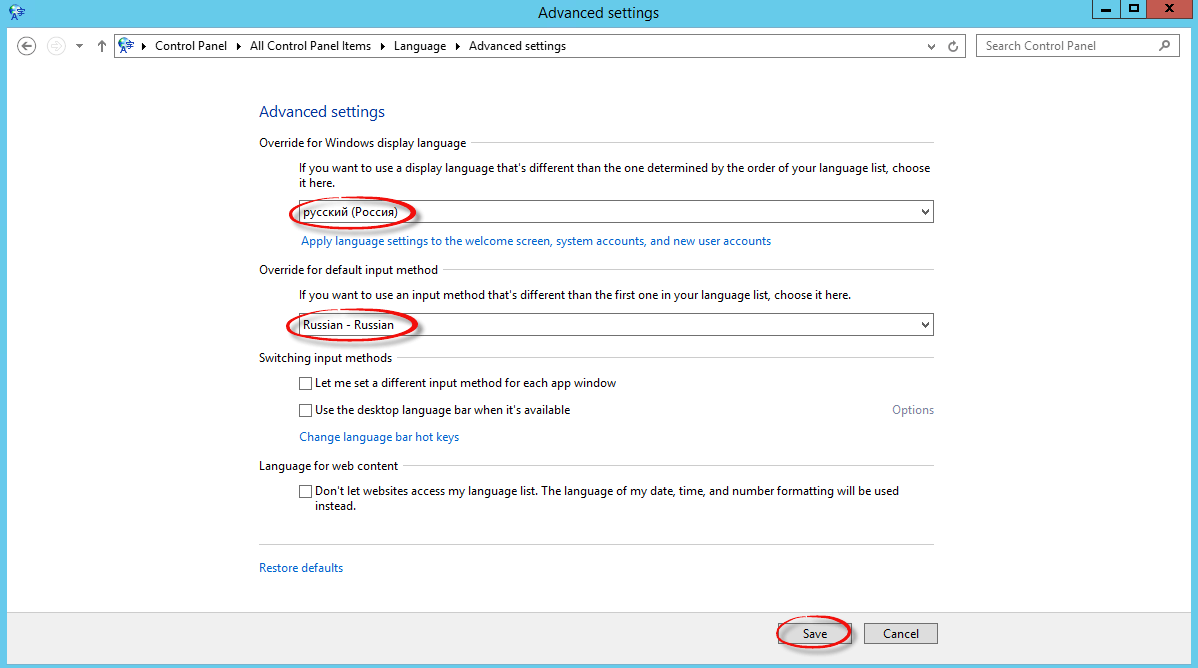
Как русифицировать Windows Server 2012 R2-12
Перезагружаемся. Видим, что язык уже стал русский, но это еще не все, что нужно сделать. Еще нужно сменить региональные стандарты. Щелкаем опять правым кликом по пуску и выбираем панель управления.
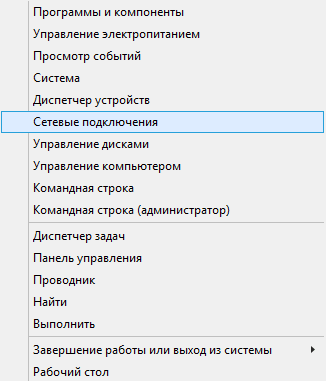
Как русифицировать Windows Server 2012 R2-13
Региональные стандарты.
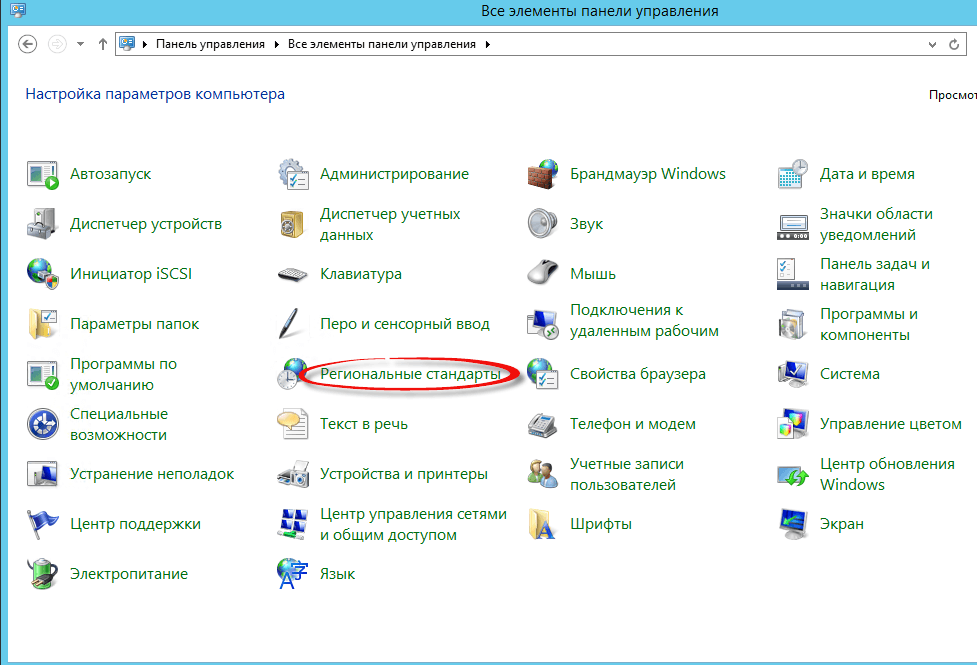
Как русифицировать Windows Server 2012 R2-14
Убеждаемся что на вкладки Форматы стоит русский язык
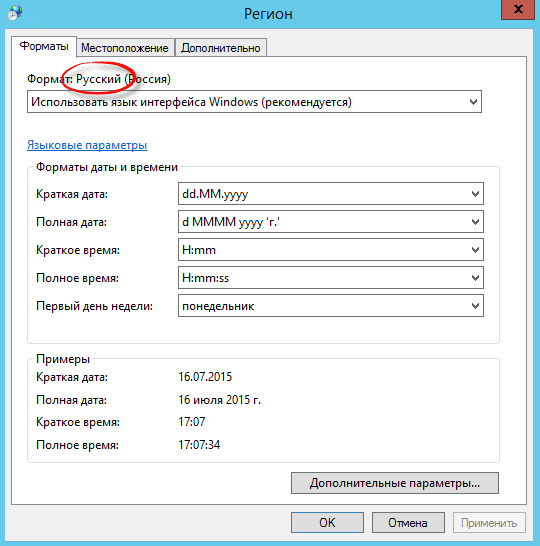
Как русифицировать Windows Server 2012 R2-15
Переходим на вкладку Местоположение и видим, что стоит США, нас это не устраивает.
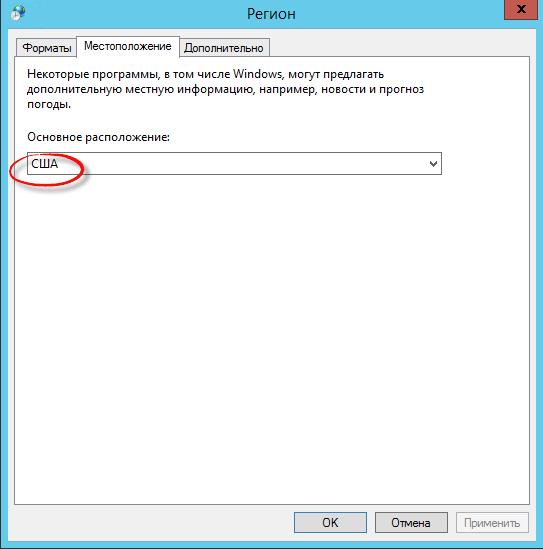
Как русифицировать Windows Server 2012 R2-16
Выбираем русский
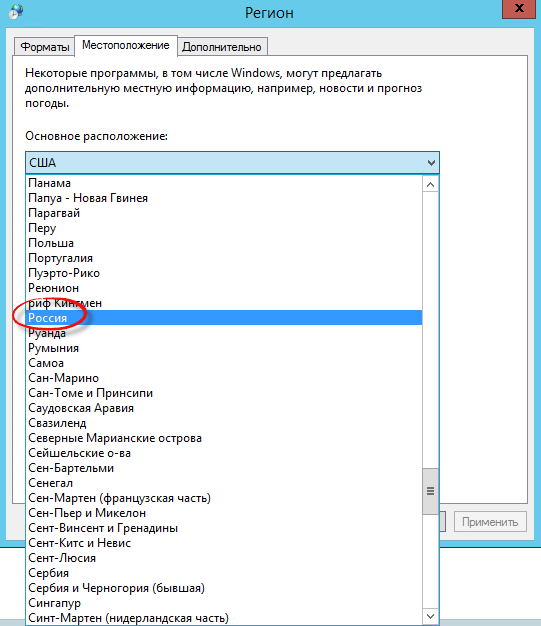
Как русифицировать Windows Server 2012 R2-17
Переходим на вкладку Дополнительно. Видим, что текущий язык программ стоит США, нажимаем Изменить язык системы
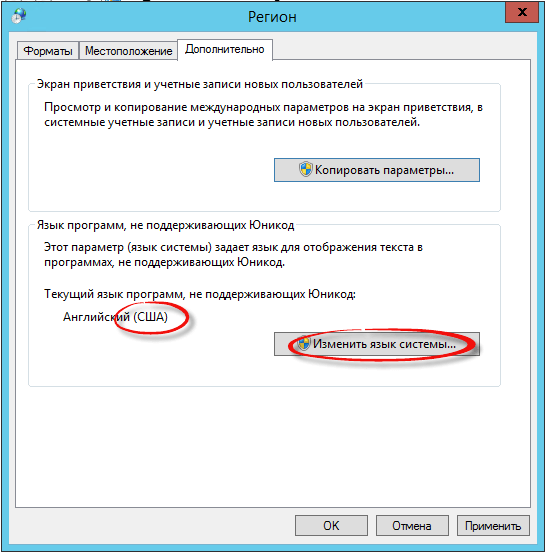
Как русифицировать Windows Server 2012 R2-18
Меняем Английский на русский.
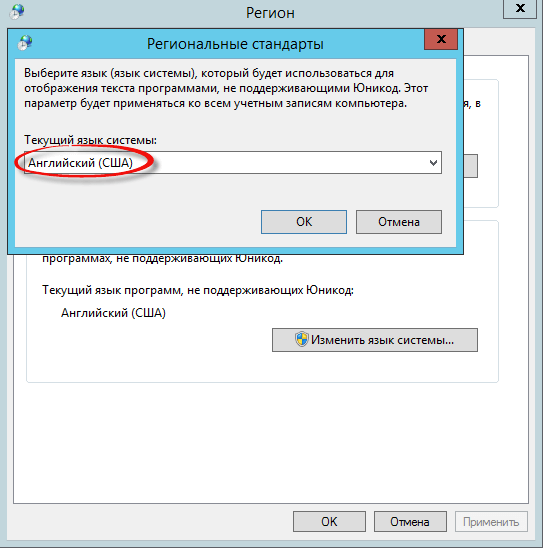
Как русифицировать Windows Server 2012 R2-19
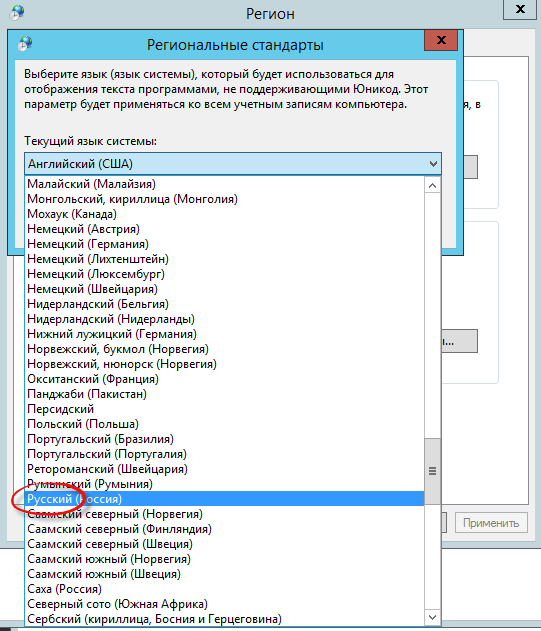
Как русифицировать Windows Server 2012 R2-20
Вас попросят перезагрузится жмем пока отмена, еще не время.
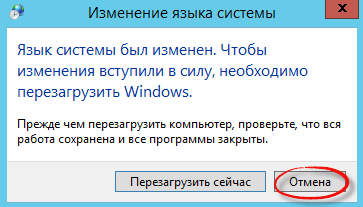
Как русифицировать Windows Server 2012 R2-21
Нажимаем кнопку копировать параметры, и ставим две галки снизу. Первая это Экран приветствия и системные учетные записи, это чтобы экран приветствия стал русским для встроенных записей, и вторая галка Новые учетные записи пользователей, для того чтобы у новых учеток тоже все было русское.
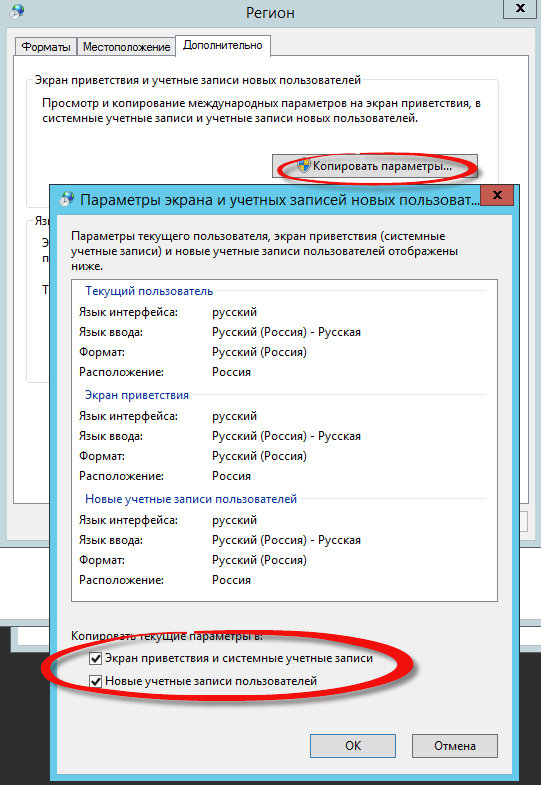
Как русифицировать Windows Server 2012 R2-22
ValilChess
Что касается шахматных приложений, ValilChess так же прост, как и они. Нет меню, нет настроек, просто откройте приложение и начните играть. Хотя простота приложения является его самым большим преимуществом, это также его самый большой недостаток. Это не позволяет пользователям изменять игру каким-либо образом.
Нет возможности менять доску или фигуры, и в игру можно играть только против компьютера. Игра отлично подходит для тех, кто любит играть в простую игру в шахматы против довольно сильного противника. Несмотря на то, что у него нет никаких функций, ValilChess предлагает довольно хороший опыт и эту быструю игру для тех, кто не любит возиться с настройками и меню.
Установка ЯП
В Windows 10 встроено несколько методов, позволяющих работать с ЯП. Благодаря им можно выбирать язык из уже скачанных пакетов, а также устанавливать новые ЯП.
Если вам нужно изменить ЯП на одном компьютере, то легче всего воспользоваться автозагрузкой, то есть дать системе самой скачать и установить необходимый пакет. Если же требуется сменить язык на нескольких ПК, то удобнее один раз скачать файл ЯП, а потом перенести его при помощи флешки на каждый из компьютеров, сэкономив тем самым интернет-трафик. Файлы ЯП имеют расширение .cab. Скачать их можно со сторонних ресурсов, так как Microsoft не распространяет ЯП в виде отдельных файлов на своём официальном сайте.
Установка ЯП при помощи настроек параметров Windows
В Windows 10 есть встроенная утилита «Параметры», позволяющая управлять настройками системы. Если ОС на вашем компьютере уже обновлена до версии 1803 April Update, то с помощью этой утилиты можно загрузить дополнительный ЯП. Если у вас установлена более старая версия Windows, то воспользуйтесь любым из описанных ниже методов — результат будет тот же. Для загрузки ЯП с помощью утилиты «Параметры» сделайте следующее:
Войдя в консоль «Параметры Windows», разверните блок «Время и язык».
Откройте раздел параметров «Время и язык»
</p>
Раскройте подпункт «Регион и язык», затем кликните по кнопке «Добавить язык» и выберите из появившегося списка подходящий вариант. Начнётся загрузка ЯП из сети.
После щелчка по кнопке «Добавить язык» откроется список языков, которые можно добавить
</p>
Как только загрузка закончится, в списке языков появится новый ЯП — выберите его, чтобы осуществить перевод системы на нужный язык.
Установка ЯП из панели управления Windows
Пользователи, не обновившие ещё свою Windows до версии 1803 или более поздней, могут выполнить смену ЯП через панель управления. Для этого сделайте следующее:
Войдя в панель управления, перейдите в раздел «Язык». Панель управления можно найти при помощи системной поисковой строки.
Откройте раздел «Язык» в панели управления Windows
</p>
Щёлкните по кнопке «Добавить язык» для выбора нужного ЯП. Появится список языков, доступных для добавления. Отметьте из них тот, который хотите добавить.
Нажмите кнопку «Добавить язык»и выберите нужный языковой пакет
</p>
Перейдите к свойствам выбранного языка.
Нажмите кнопку «Свойства» для добавляемого языка
</p>
В открывшемся окне свойств языка нажмите кнопку «Загрузить и установить языковой пакет», после чего начнётся загрузка ЯП.
Щёлкнув по кнопке «Загрузить и установить языковой пакет», начните загрузку ЯП выбранного языка
</p>
После окончания процесса установки ЯП снова зайдите в свойства языка и назначьте его основным языком системы.
Назначьте выбранный язык основным языком интерфейса Windows
</p>
Готово. Новый ЯП загружен и применён. Возможно, вас попросят выйти из системы, чтобы применить изменённые параметры. Дайте согласие, затем снова войдите в свою учётную запись и проверьте результат.
Добавление языка из cab-файла
Если у вас есть отдельно загруженный ЯП в формате cab, то для его установки выполните следующие шаги:
Нажмите комбинацию клавиш Win + R, чтобы открыть окно «Выполнить». Введите в нём команду lpksetupe и запустите её выполнение, нажав кнопку OK.
Введите и выполните команду lpksetup
</p>
Появится окно установки ЯП. Укажите, что хотите загрузить новый ЯП, а не удалить уже имеющийся. Для этого щёлкните по строке «Установить язык интерфейса».
Укажите, что надо установить новый языковой пакет
</p>
Откройте cab-файл, для чего нажмите кнопку Browse и найдите его на диске. В строке рядом с кнопкой отобразится путь до файла. Если в файле содержится сразу несколько языков, выберите из них те, которые нужно установить. Начните процедуру установки, нажав кнопку Next, и дождитесь её окончания. Затем перейдите в окно«Параметры» или в панель управления Windows, выберите новый ЯП в качестве основного (как это сделать, описано в двух предыдущих пунктах).
Укажите путь до файла и выберите желаемые языки
</p>
Скачать игру шахматы на русском языке
Современные шахматы известны с конца XV века. На протяжении своей истории для проведения шахматной партии необходимы были 3 компонента:
- шахматная доска 8х8;
- 16 черных и 16 белых фигур;
- и 2 человека.
Настоящая ситуация такова, что цифровые технологии позволяют обходиться не только без физических, иначе материальных, досок и фигур, но также и без людей вовсе. Цифровые модели и алгоритмы, состоящие из единиц и нулей, способны заменить собой все 3 компонента. Они получили название шахматных программ. Причем, что касается составляющей – людей, то дело уже дошло до того, что никакой интриги в противостоянии компьютера и человека в настоящее время не существует и шахматные программы соревнуются друг с другом, в рамках целых ежегодных турниров. В эпоху компьютеризации такие турниры смотрятся естественным образом.
Компьютеры прочно вошли в жизнь человека и на сегодняшний день обзавестись шахматной программой может любой желающий – их огромное многообразие, которое удовлетворит самого взыскательного пользователя. Мотивом сразиться с компьютером в шахматы может послужить спортивный интерес или тренировка игры. Также шахматные программы служат средством анализа позиций. В настоящей статье выше были приведены 15 шахматных программ с кратким описанием их достоинств и ссылками для скачивания. Помимо того, что каждая из них позволит проверить свои силы против искусственного интеллекта, многие предоставляют возможность игрокам сыграть между собой, как в интернете на удалении друг от друга, так и за одним компьютером.